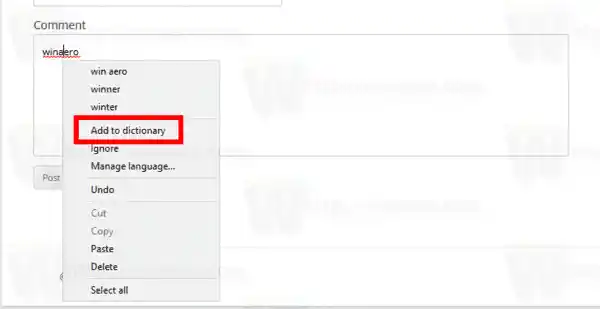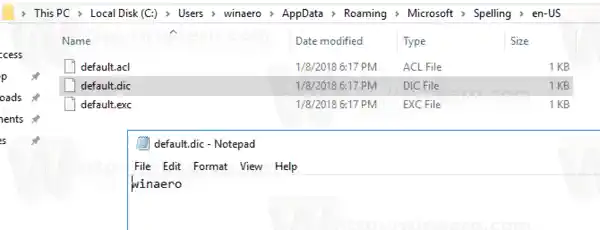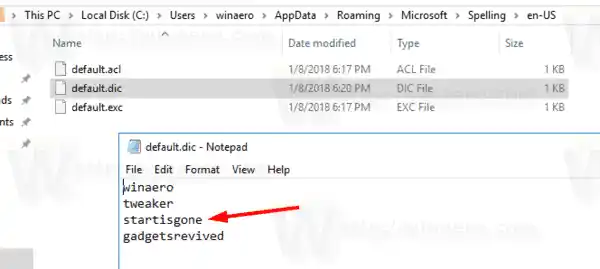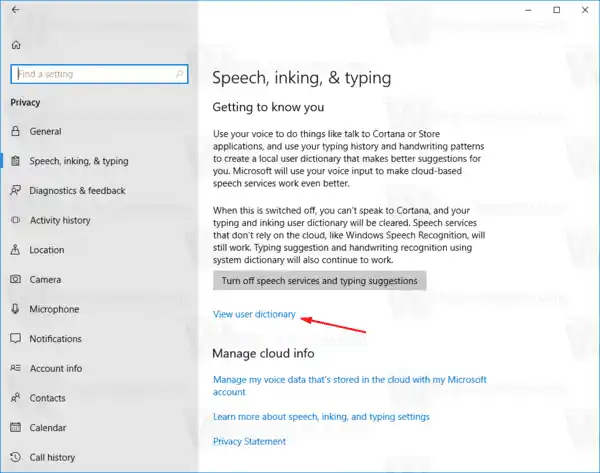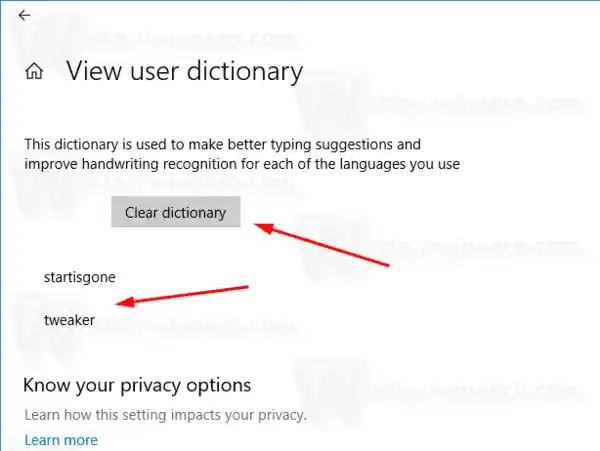เมื่อเปิดใช้งานตัวเลือก 'เน้นคำที่สะกดผิด' คำที่สะกดผิดที่คุณพิมพ์ (และคำที่ไม่สามารถพบได้ในพจนานุกรม) จะถูกขีดเส้นใต้ด้วยเส้นหยักสีแดง จากเมนูคลิกขวา คุณสามารถเข้าถึงตัวเลือกที่มีอยู่สำหรับคำได้ ตัวอย่างเช่น คุณสามารถเพิ่มคำนั้นลงในพจนานุกรมได้ ดังนั้น Windows จะจดจำคำนี้และจะไม่เน้นคำนั้นอีกต่อไป
Windows 10 ช่วยให้สามารถจัดการพจนานุกรมได้ ดังนั้น หากคุณเพิ่มคำที่สะกดผิดลงในพจนานุกรมโดยไม่ได้ตั้งใจ คุณสามารถลบคำนั้นออกจากพจนานุกรมได้
สารบัญ ซ่อน ไฟล์พจนานุกรม เพิ่มคำลงในพจนานุกรมใน Windows 10 ลบคำออกจากพจนานุกรม วิธีดูและล้างเนื้อหาพจนานุกรมไฟล์พจนานุกรม
สำหรับแต่ละภาษา Windows 10 จะจัดเก็บไฟล์จำนวนหนึ่งที่เกี่ยวข้องกับพจนานุกรม สามารถพบได้ภายใต้โฟลเดอร์ %AppData%MicrosoftSpelling คุณสามารถพิมพ์ที่อยู่นี้ลงในแถบตำแหน่งของ Explorer เพื่อเปิดโดยตรง

ไดรเวอร์เครื่องสแกนเนอร์สำหรับ Canon
นี่คือไฟล์สำหรับภาษาอังกฤษ:

หน้าจอซัมซุงดับลง
ไฟล์default.dicเก็บคำที่คุณเพิ่มลงในพจนานุกรมด้วยตนเอง
คำที่เก็บไว้ในdefault.excจะถูกแยกออกจากการตรวจตัวสะกด
ในที่สุด.default.aclไฟล์เก็บคำสำหรับรายการคำแก้ไขอัตโนมัติ
มาดูวิธีการแก้ไขพจนานุกรมกัน
เพิ่มคำลงในพจนานุกรมใน Windows 10
- คลิกขวาที่คำที่ขีดเส้นใต้ไว้
- เลือกเพิ่มลงในพจนานุกรมในเมนูบริบท
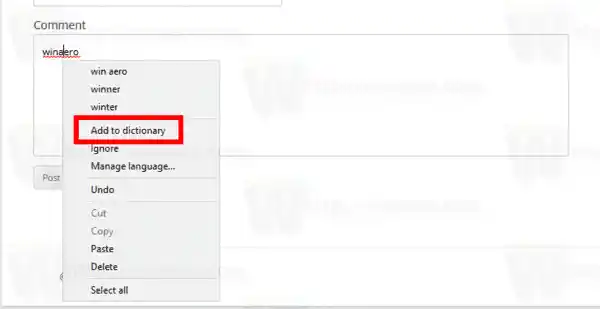
- คำนี้จะถูกเพิ่มลงในไฟล์ 'default.dic'
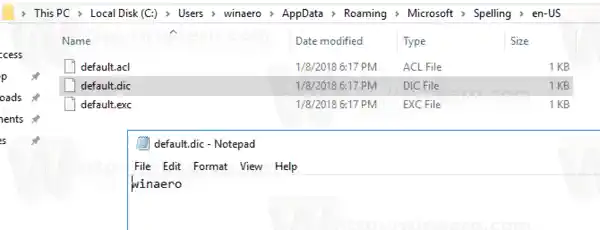
ลบคำออกจากพจนานุกรม
- เปิดไฟล์เอ็กซ์พลอเรอร์
- ไปที่โฟลเดอร์|_+_| ตัวอย่างเช่น C:UserswinaeroAppDataRoamingMicrosoftSpellingen-US
- เปิดไฟล์ default.dic ด้วย Notepad และลบคำที่ไม่ต้องการออก
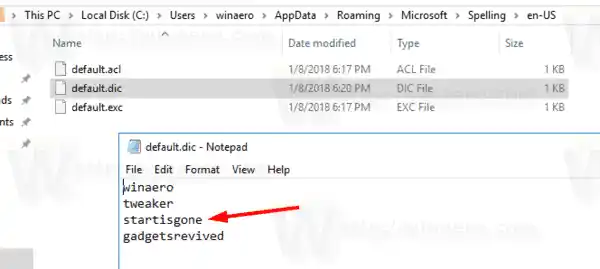
วิธีดูและล้างเนื้อหาพจนานุกรม
นอกจากไฟล์ข้อความที่กล่าวถึงแล้ว Windows 10 ยังอนุญาตให้ดูเนื้อหาของพจนานุกรมผู้ใช้ในแอปการตั้งค่า นี่คือวิธีการ
ซอฟต์แวร์โลจิเทค g602
- เปิดการตั้งค่า
- ไปที่ความเป็นส่วนตัว - คำพูด การใช้หมึก และการพิมพ์
- ทางด้านขวาให้คลิกที่ดูพจนานุกรมผู้ใช้ลิงค์
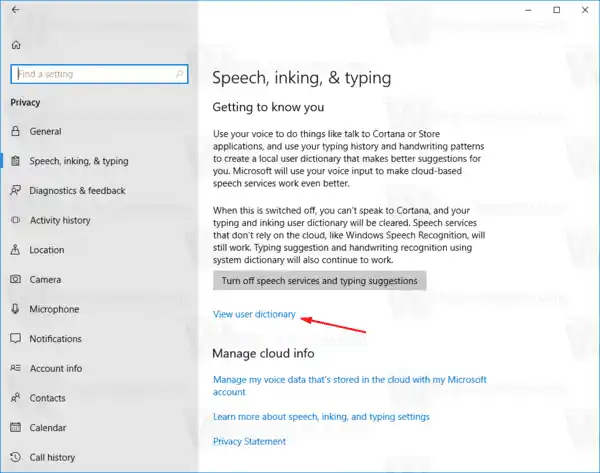
- คุณสามารถดูเนื้อหาพจนานุกรมได้จากที่นั่น ปุ่มพิเศษด้านบนจะช่วยให้สามารถลบคำที่เพิ่มเข้ามาทั้งหมดได้ด้วยคลิกเดียว
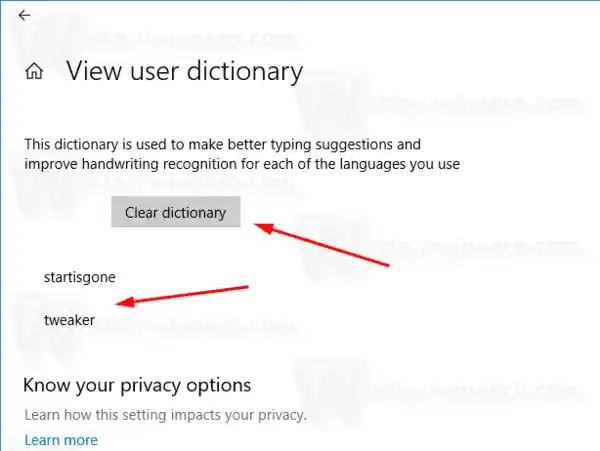
- หรือคุณสามารถเปิดไฟล์พจนานุกรมด้วย Notepad และลบคำทั้งหมดด้วยตนเอง
แค่นั้นแหละ.