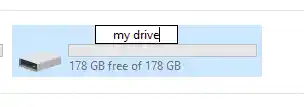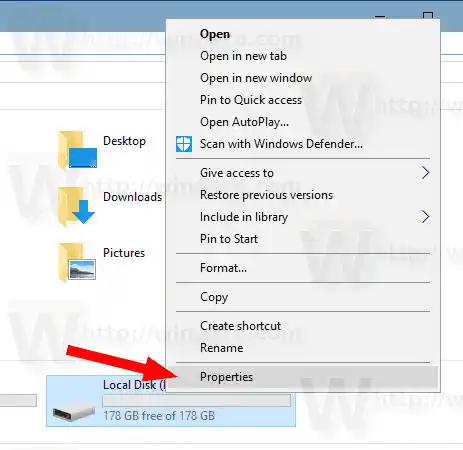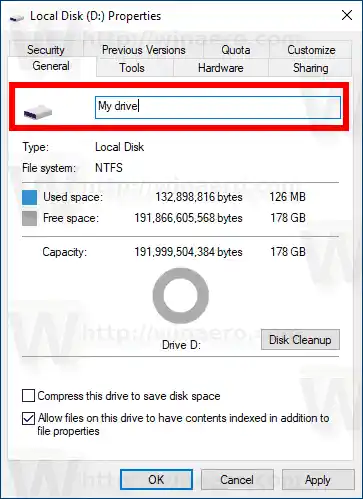ป้ายกำกับไดรฟ์ทำหน้าที่เป็นชื่อที่จำง่ายสำหรับไดรฟ์ และช่วยให้ผู้ใช้ค้นหาและจดจำไดรฟ์ใน File Explorer และแอปอื่นๆ ได้อย่างรวดเร็ว
windows 7 จอฟ้าครับ
ก่อนดำเนินการต่อ ตรวจสอบให้แน่ใจว่าบัญชีผู้ใช้ของคุณมีสิทธิ์ระดับผู้ดูแลระบบ ตอนนี้ทำตามคำแนะนำด้านล่าง
หากต้องการเปลี่ยนชื่อไดรฟ์ใน Windows 10ให้ทำดังต่อไปนี้
- เปิดไฟล์เอ็กซ์พลอเรอร์
- ไปที่โฟลเดอร์พีซีเครื่องนี้
- เลือกไดรฟ์ด้านล่างอุปกรณ์และไดรฟ์-
- คลิก 'เปลี่ยนชื่อ' ใน Ribbon

- หรือคุณสามารถคลิกขวาที่ไดรฟ์แล้วเลือกเปลี่ยนชื่อในเมนูบริบท นอกจากนี้ การกด F2 เมื่อเลือกไดรฟ์จะทำให้สามารถเปลี่ยนป้ายกำกับได้

- พิมพ์ป้ายกำกับใหม่และกดปุ่ม Enter
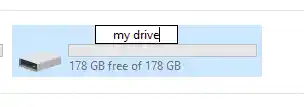
อีกวิธีหนึ่งคือกล่องโต้ตอบคุณสมบัติของไดรฟ์
สารบัญ ซ่อน เปลี่ยนป้ายกำกับไดรฟ์ในคุณสมบัติของไดรฟ์ เปลี่ยนป้ายกำกับไดรฟ์ในพร้อมท์คำสั่ง เปลี่ยนป้ายกำกับไดรฟ์ใน PowerShellเปลี่ยนป้ายกำกับไดรฟ์ในคุณสมบัติของไดรฟ์
- เปิดโฟลเดอร์ PC เครื่องนี้ใน File Explorer
- คลิกขวาที่ไดรฟ์แล้วเลือกคุณสมบัติในเมนูบริบท
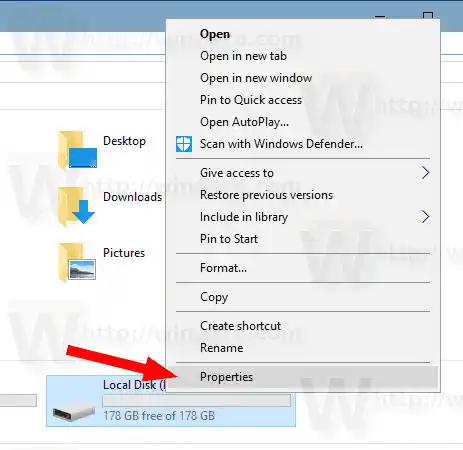
- บนแท็บทั่วไป ให้พิมพ์ค่าป้ายกำกับใหม่ในกล่องข้อความ
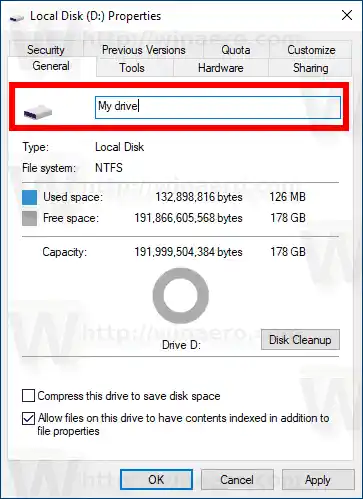
เคล็ดลับ: สามารถเปิดกล่องโต้ตอบคุณสมบัติของไดรฟ์ได้จากสแน็ปอิน MMC ของการจัดการดิสก์ คลิกขวาที่ไดรฟ์ที่นั่นแล้วเลือกคุณสมบัติจากเมนูบริบท
นอกจากนี้คุณยังสามารถใช้พรอมต์คำสั่งเก่าที่ดีและแบบคลาสสิกได้ฉลากคำสั่งเปลี่ยนชื่อไดรฟ์ใน Windows 10 นี่คือวิธีการ
เปลี่ยนป้ายกำกับไดรฟ์ในพร้อมท์คำสั่ง
หากต้องการตั้งค่าป้ายกำกับไดรฟ์ใหม่โดยใช้พรอมต์คำสั่ง ให้ทำดังต่อไปนี้
ลำโพงคอมพิวเตอร์ดัง
- เปิดพร้อมท์คำสั่งที่ยกระดับ
- พิมพ์คำสั่งต่อไปนี้: |_+_|
- แทนที่ส่วนด้วยอักษรระบุไดรฟ์ที่คุณต้องการเปลี่ยนชื่อ
- แทนที่ส่วนด้วยข้อความที่ต้องการ
ดูภาพหน้าจอต่อไปนี้:
เคล็ดลับ: รันคำสั่ง |_+_| โดยไม่ต้องระบุป้ายกำกับไดรฟ์ใหม่เพื่อลบป้ายกำกับปัจจุบัน
ดาวน์โหลดจากอินเทอร์เน็ต
เปลี่ยนป้ายกำกับไดรฟ์ใน PowerShell
สุดท้ายนี้ PowerShell สามารถใช้เพื่อเปลี่ยนป้ายกำกับสำหรับไดรฟ์ได้
- เปิด PowerShell ในฐานะผู้ดูแลระบบ
- รันคำสั่ง |_+_|
- ตัวอย่างเช่น สิ่งนี้จะตั้งค่าป้ายกำกับ 'ไดรฟ์ของฉัน' สำหรับไดรฟ์ D:

แค่นั้นแหละ!
บทความที่เกี่ยวข้อง:
- วิธีขยายพาร์ติชั่นใน Windows 10
- วิธีย่อขนาดพาร์ติชั่นใน Windows 10
- วิธีเปลี่ยนอักษรชื่อไดรฟ์ใน Windows 10