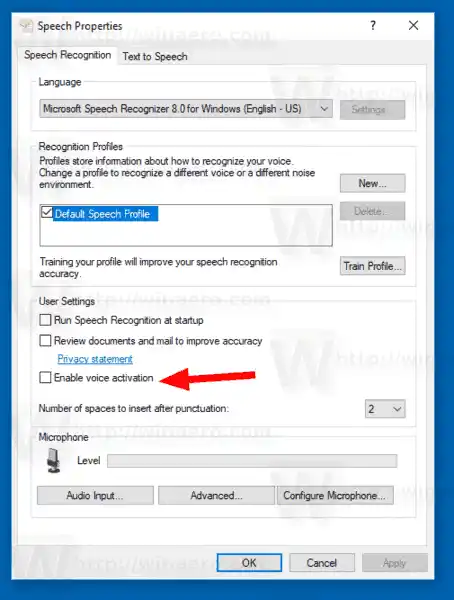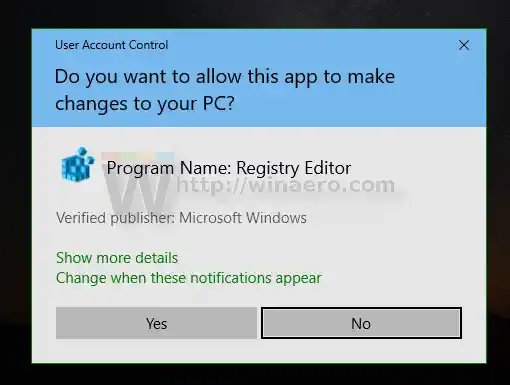การรู้จำเสียงใช้งานได้กับภาษาต่อไปนี้เท่านั้น: อังกฤษ (สหรัฐอเมริกา สหราชอาณาจักร แคนาดา อินเดีย และออสเตรเลีย) ฝรั่งเศส เยอรมัน ญี่ปุ่น จีนกลาง (จีนตัวย่อและจีนตัวเต็ม) และสเปน
เมื่อเปิดใช้งานโหมดการเปิดใช้งานด้วยเสียง คุณจะสามารถควบคุมการรู้จำเสียงได้โดยใช้คำสั่งเสียงพิเศษ สามารถเริ่มต้นได้โดยการพูดว่า 'เริ่มการฟัง' และสามารถหยุดได้ด้วยคำสั่ง 'หยุดการฟัง'
วิธีเปิดใช้งานการเปิดใช้งานด้วยเสียงสำหรับการรู้จำเสียงใน Windows 10ให้ทำดังต่อไปนี้
- เปิดใช้งานคุณสมบัติการรู้จำเสียง
- เปิดแอปแผงควบคุมแบบคลาสสิก
- ไปที่แผงควบคุมความง่ายในการเข้าถึงการรู้จำคำพูด-
- ทางด้านซ้ายให้คลิกที่ลิงค์ตัวเลือกคำพูดขั้นสูง-

- ในคุณสมบัติคำพูดโต้ตอบ เปิด (ตรวจสอบ) ตัวเลือกเปิดใช้งานการเปิดใช้งานด้วยเสียง-
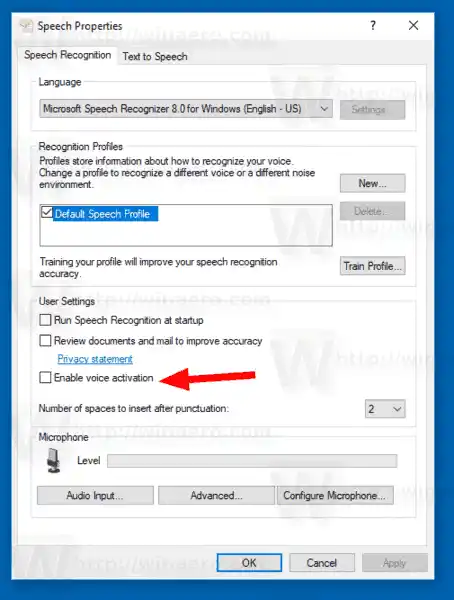
คุณทำเสร็จแล้ว ตัวเลือกนี้สามารถปิดการใช้งานได้ตลอดเวลา
หรือคุณสามารถเปิดหรือปิดใช้งานโหมดการเปิดใช้งานด้วยเสียงด้วยการปรับแต่งรีจิสทรี มาดูกันว่าสามารถทำได้อย่างไร
สารบัญ ซ่อน เปิดใช้งานการเปิดใช้งานด้วยเสียงด้วย Registry Tweak มันทำงานอย่างไรเปิดใช้งานการเปิดใช้งานด้วยเสียงด้วย Registry Tweak
- ดาวน์โหลดไฟล์ ZIP ต่อไปนี้: ดาวน์โหลดไฟล์ ZIP
- แยกเนื้อหาไปยังโฟลเดอร์ใดก็ได้ คุณสามารถวางไฟล์ไว้บนเดสก์ท็อปได้โดยตรง
- เลิกบล็อกไฟล์.
- ดับเบิลคลิกที่Enable_voice_activation.regไฟล์เพื่อรวมเข้าด้วยกัน
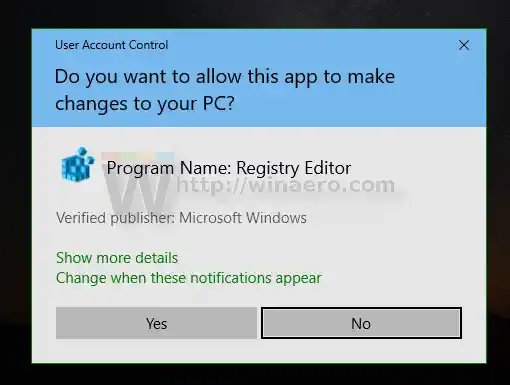
- หากต้องการลบรายการออกจากเมนูบริบท ให้ใช้ไฟล์ที่ให้มาDisable_voice_activation.reg-
คุณทำเสร็จแล้ว!
มันทำงานอย่างไร
ไฟล์ Registry ด้านบนแก้ไขสาขา Registry
-เคล็ดลับ: ดูวิธีไปที่คีย์รีจิสทรีได้ด้วยคลิกเดียว
หากต้องการเปิดใช้งานคุณลักษณะนี้ ให้แก้ไขหรือสร้างค่า DWORD 32 บิตใหม่โหมดสำหรับปิดภายใต้เส้นทางที่กล่าวถึงและตั้งค่าข้อมูลเป็น 2 หมายเหตุ: แม้ว่าคุณจะใช้ Windows 64 บิต คุณยังคงต้องสร้างค่า DWORD 32 บิต

หากต้องการปิดใช้งานคุณสมบัติการเปิดใช้งานด้วยเสียง ให้ตั้งค่าโหมดสำหรับปิดค่าเป็น 1 (ซึ่งใช้เป็นค่าเริ่มต้นใน Windows 10)
แค่นั้นแหละ.
บทความที่เกี่ยวข้อง:
- เปลี่ยนภาษาการรู้จำเสียงใน Windows 10
- การรู้จำเสียงคำสั่งเสียงใน Windows 10
- สร้างทางลัดการรู้จำเสียงเริ่มใน Windows 10
- เพิ่มเมนูบริบทการรู้จำเสียงใน Windows 10
- เปิดใช้งานการรู้จำเสียงใน Windows 10
- เรียกใช้การรู้จำเสียงเมื่อเริ่มต้นระบบใน Windows 10
- ปิดใช้งานการรู้จำเสียงออนไลน์ใน Windows 10
- วิธีใช้การเขียนตามคำบอกใน Windows 10