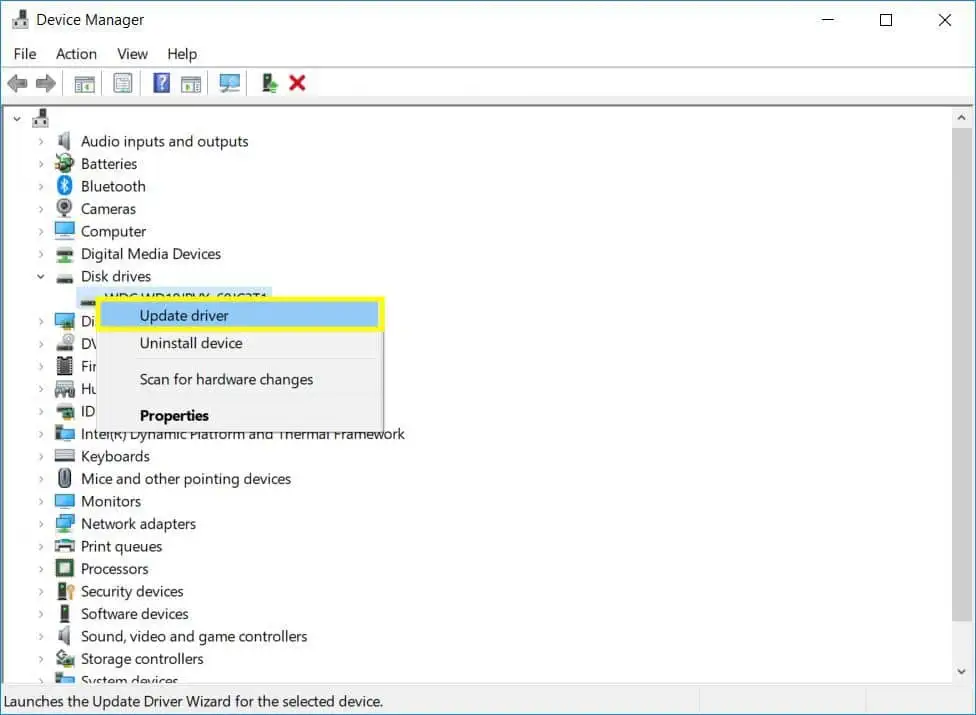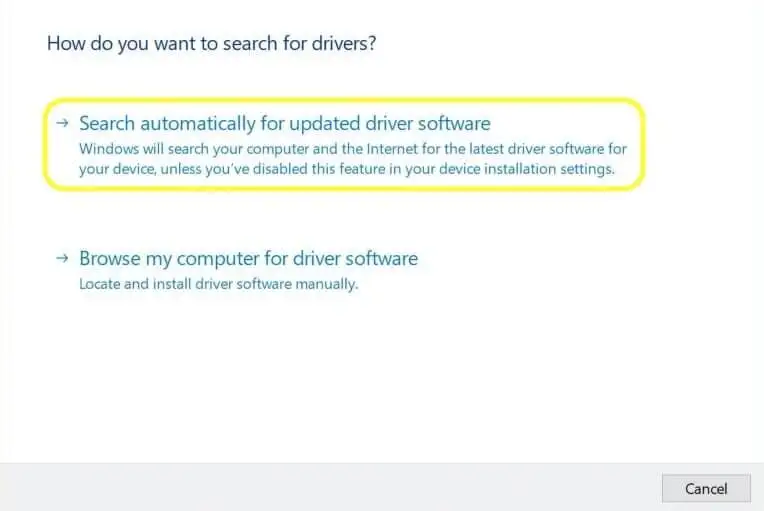คอมพิวเตอร์ของคุณประกอบด้วยส่วนประกอบมากมาย หนึ่งในนั้นคืออันคุ้นเคยซึ่งคุณสามารถจัดเก็บข้อมูลของคุณได้ - ฮาร์ดดิสก์ไดรฟ์ (HDD หรือเพียงฮาร์ดไดรฟ์)
ระบบปฏิบัติการ แอพพลิเคชั่น และไฟล์ส่วนตัวของคุณทั้งหมดจะต้องมีพื้นที่ที่ไม่ลบเลือนหรือคงอยู่เมื่อปิดเครื่อง เมื่อคอนเทนเนอร์จัดเก็บข้อมูลนี้ทำงานตามที่ตั้งใจไว้ เครื่องของคุณจะบูตอย่างถูกต้อง และข้อมูลของคุณจะพร้อมใช้งาน
อาจเป็นเรื่องง่ายที่จะมองข้ามฮาร์ดไดรฟ์ของคอมพิวเตอร์ของคุณ นั่นคือจนกว่าจะมีสิ่งผิดปกติเกิดขึ้น
ปัญหาฮาร์ดไดรฟ์ทั่วไป
เนื่องจากหน่วยเก็บข้อมูลนี้เป็นหนึ่งในส่วนประกอบที่สำคัญที่สุดในเครื่อง คุณอาจถามว่า ฉันจะหยุดฮาร์ดไดรฟ์ไม่ให้ทำงานล้มเหลวได้อย่างไร
การดำเนินการที่จำเป็นจะแตกต่างกันไป ขึ้นอยู่กับสาเหตุที่ทำให้เกิดปัญหา บางอย่างแก้ไขได้ง่าย ในขณะที่บางอย่างอาจสร้างความรำคาญให้แก้ไขได้
ไวรัสและมัลแวร์อื่นๆ
แม้ว่าโดยทั่วไปแล้วไวรัสจะไม่สร้างความเสียหายทางกายภาพต่อฮาร์ดไดรฟ์ แม้ว่าจะอยู่ในขอบเขตของความเป็นไปได้ก็ตาม ไวรัสและมัลแวร์รูปแบบอื่น ๆ เป็นที่รู้กันว่าทำให้ข้อมูลเสียหายจำนวนมาก
วิธีอัปเดตไดรเวอร์ GPU ของคุณ
โค้ดที่เป็นอันตรายใดๆ จะต้องโหลดลงในหน่วยความจำและหาทางไปในที่ต่างๆ (และหายาก) บนฮาร์ดไดรฟ์ของคุณ ไวรัสมักจะปลอมตัวเป็นอย่างอื่นเพื่อพยายามปกปิด
หากคุณสงสัยว่าคอมพิวเตอร์ของคุณมีไวรัส คุณสามารถเรียกใช้ซอฟต์แวร์ป้องกันไวรัสได้ทันทีเพื่อค้นหาและทำความสะอาดฮาร์ดไดรฟ์ เว้นแต่ว่าสถานการณ์จะเลวร้ายจนคุณไม่สามารถทำอะไรกับระบบของคุณได้มากนัก
โปรดทราบว่าบทความนี้ไม่ได้มีวัตถุประสงค์เพื่อเป็นกระบวนการทีละขั้นตอนที่ครอบคลุมในเรื่องของการล้างการบุกรุกของมัลแวร์ แต่การมุ่งเน้นที่สาเหตุที่เป็นไปได้ของความล้มเหลวของฮาร์ดไดรฟ์ และการเยียวยาทั่วไปบางประการ

คุณสามารถเริ่มต้นด้วยการป้องกันไวรัสในตัวใน Windows 10 แม้ว่าจะมีโซลูชั่นมากมายในตลาดก็ตาม จากช่องค้นหาบนทาสก์บาร์ ให้พิมพ์ Windows Defender และเลือกแอป

จากนั้นเลือกการป้องกันไวรัสและภัยคุกคามแล้วคลิกที่ปุ่มสแกนทันที
ไดรเวอร์ realtek nic
นอกเหนือจากการทำสงครามกับมัลแวร์ที่ไม่ได้รับเชิญในเครื่องของคุณ แนวทางที่ดีกว่าคือการหลีกเลี่ยงโค้ดดังกล่าวตั้งแต่แรก คุณสามารถลดโอกาสโดยการใช้ซอฟต์แวร์ป้องกันไวรัส ไฟร์วอลล์ที่ใช้งานได้ และแนวปฏิบัติที่ดีร่วมกัน
ข้อมูลและภาคส่วนการทุจริต จากทาสก์บาร์ ให้ค้นหา พีซีเครื่องนี้ และเลือกแอป คลิกขวาที่ไดรฟ์ที่ต้องการ และเลือกคุณสมบัติ จากนั้นเลือกเมนูเครื่องมือ จากนั้นเลือกปุ่มตรวจสอบ
ความล้มเหลวของฮาร์ดแวร์

ฮาร์ดไดรฟ์จะบันทึกไฟล์ไว้ในชุดดิสก์แม่เหล็กที่หมุนอยู่ ใช้แขนกระตุ้นที่ขยับศีรษะเพื่อการอ่านและการเขียน สรุปคือมีส่วนที่เคลื่อนไหวอยู่มากมาย ซึ่งอาจเท่ากับความล้มเหลวหลายจุด
บางครั้งฮาร์ดแวร์อาจมีข้อบกพร่องจากโรงงานหรือเสื่อมสภาพตามกาลเวลา ไม่ว่าในกรณีใด คุณอาจต้องติดต่อผู้ผลิตหรือเปลี่ยนฮาร์ดไดรฟ์ใหม่
วิธีเชื่อมต่อเมาส์บลูทูธ Logitech
คุณสามารถช่วยยืดอายุพื้นที่จัดเก็บข้อมูลในคอมพิวเตอร์ของคุณได้โดยทำสิ่งต่างๆ เช่น ปิดระบบปฏิบัติการ Windows อย่างถูกต้อง ใช้อุปกรณ์ป้องกันไฟกระชาก และตรวจสอบว่าคอมพิวเตอร์ของคุณมีการระบายอากาศเพียงพอเพื่อหลีกเลี่ยงความร้อนสูงเกินไป
ไดรเวอร์เสียหายหรือล้าสมัย

อุปกรณ์ทุกชิ้นบนคอมพิวเตอร์ Windows รวมถึงฮาร์ดไดรฟ์ ต้องใช้ซอฟต์แวร์ที่เรียกว่าไดรเวอร์อุปกรณ์เพื่อสื่อสารกับระบบปฏิบัติการ ไดรเวอร์เหล่านี้จำเป็นต้องได้รับการอัปเดตให้เป็นปัจจุบัน ไม่เช่นนั้นอุปกรณ์อาจพบพฤติกรรมที่ไม่แน่นอนหรือไม่สามารถทำงานได้เลย
หลีกเลี่ยงปัญหาที่เกี่ยวข้องกับไดรเวอร์อุปกรณ์
เมื่อเวลาผ่านไป คุณจะอัปเดต Windows และเพิ่ม/ลบฮาร์ดแวร์ต่างๆ เนื่องจากตัวแปรในคอมพิวเตอร์ของคุณเปลี่ยนแปลงไป ประเภทของไดรเวอร์อุปกรณ์ที่จำเป็นก็อาจเปลี่ยนแปลงเช่นกัน
ให้ Windows ค้นหาไดรเวอร์สำหรับคุณ
Windows สามารถลองค้นหาไดรเวอร์ที่ถูกต้องได้ ในการดำเนินการนี้ ให้เข้าไปที่ Device Manager โดยค้นหาในช่องค้นหาของทาสก์บาร์
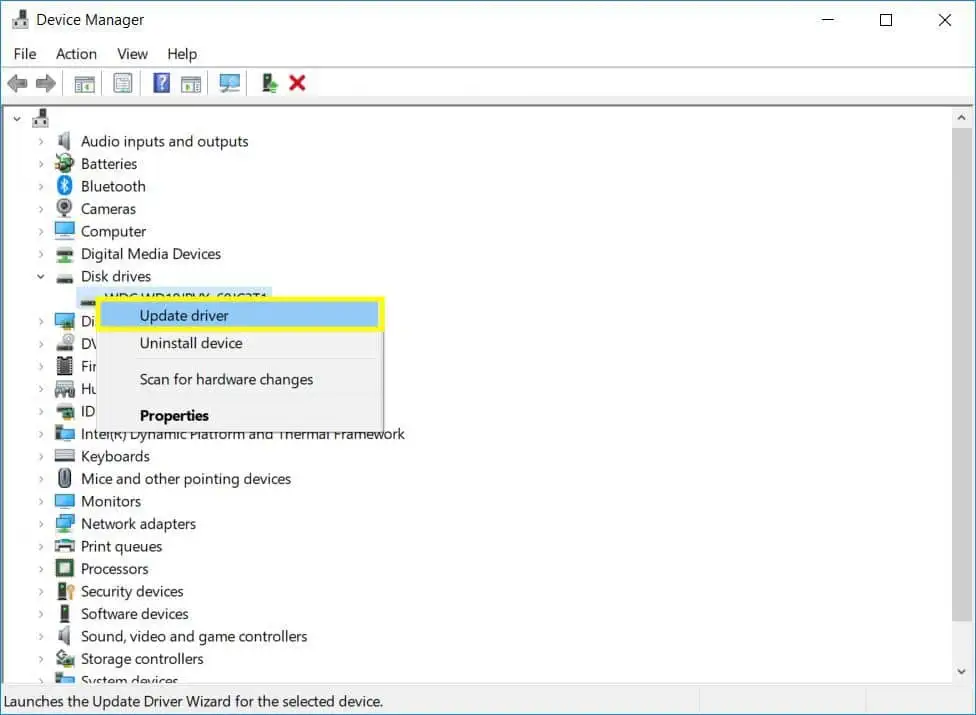
คลิกขวาที่อุปกรณ์ที่คุณต้องการและเลือก อัปเดตไดรเวอร์
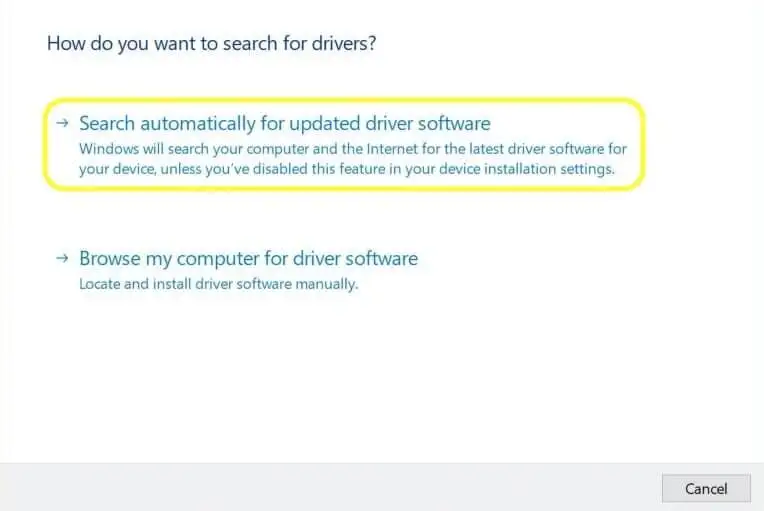
จากที่นี่ คุณจะเห็นสองตัวเลือก เลือกอันแรก: ค้นหาซอฟต์แวร์ไดรเวอร์ที่อัพเดตโดยอัตโนมัติ
ไดรเวอร์เอเอ็มดี RX 6600
ค้นหาและติดตั้งไดรเวอร์ด้วยตัวเอง
Windows ไม่ได้ค้นหาไดรเวอร์ที่ถูกต้องเสมอไป ดังนั้นตัวเลือกถัดไปคือให้คุณลองค้นหาไดรเวอร์ด้วยตนเอง
หากต้องการค้นหาไดรเวอร์ที่ถูกต้อง คุณต้องมีรุ่นของอุปกรณ์ที่แน่นอนก่อน (และอาจมีรายละเอียดอื่นๆ เช่น หมายเลขซีเรียล) เมื่อคุณค้นหาไดรเวอร์แล้ว ให้ดาวน์โหลดและแตกไฟล์ไปยังตำแหน่งที่พบได้ง่ายในภายหลัง

จากนั้นคุณสามารถทำตามขั้นตอนจากก่อนหน้านี้ได้ แต่คราวนี้ ให้เลือกตัวเลือกที่สอง: ค้นหาซอฟต์แวร์ไดรเวอร์ในคอมพิวเตอร์ของฉัน ซึ่งจะช่วยให้คุณสามารถเจาะลึกไปยังตำแหน่งของไดรเวอร์ล่าสุดที่คุณได้รับ
ทำให้งานการอัพเดตไดรเวอร์เป็นแบบอัตโนมัติ
อย่างไรก็ตาม คุณสามารถเลือกเส้นทางที่ง่ายกว่าในการก้าวไปข้างหน้าได้ มีซอฟต์แวร์เช่น Help My Tech ที่สามารถทำงานอัตโนมัติในการอัปเดตไดรเวอร์ให้ทันสมัยอยู่เสมอ ไม่เพียงแต่จะขจัดภาระในการค้นหาไดรเวอร์ปัจจุบันที่คุณต้องการ แต่ยังทำให้อุปกรณ์อื่น ๆ ทั้งหมดของคุณเป็นปัจจุบันด้วยเช่นกัน
ความคิดสุดท้ายเกี่ยวกับปัญหาฮาร์ดไดรฟ์
แม้ว่าคุณจะไม่สามารถคาดเดาได้ว่าฮาร์ดแวร์ตัวใดตัวหนึ่งจะล้มเหลวเมื่อใด แต่ก็มีสิ่งที่คุณสามารถทำได้เพื่อช่วยลดขนาดให้เหลือน้อยที่สุด หรืออย่างน้อยก็กู้คืนได้
เช่นเดียวกับสิ่งอื่นใด การบำรุงรักษาฮาร์ดไดรฟ์ของคุณเป็นประจำสามารถยืดอายุการใช้งานและหลีกเลี่ยงการสูญเสียข้อมูลได้ พิจารณารายการต่อไปนี้แม้จะไม่ครบถ้วนสมบูรณ์ก็ตาม
- ให้ซอฟต์แวร์ป้องกันไวรัสทำงานและอัปเดตอยู่เสมอ
- ตรวจสอบให้แน่ใจว่า Windows มีการอัปเดตที่สำคัญเป็นปัจจุบัน
- จัดเรียงข้อมูลฮาร์ดไดรฟ์ตามความจำเป็น
- หลีกเลี่ยงไฟฟ้าสถิตย์และไฟกระชาก
- ทำให้ฮาร์ดไดรฟ์และไดรเวอร์ฮาร์ดแวร์อื่นๆ เป็นปัจจุบันอยู่เสมอ
- สำรองข้อมูลของคุณอย่างสม่ำเสมอ
แม้ว่าจะมีคำแนะนำในบทความนี้ แต่ฮาร์ดไดรฟ์ (แบบเดิม) ของคุณที่มีชิ้นส่วนที่เคลื่อนไหวได้ทั้งหมดก็ยังอาจยังทำงานหนักเกินไป คุณสามารถแบ่งเบาภาระงานบางส่วนได้ด้วยการลงทุนในฮาร์ดไดรฟ์ USB ภายนอก หรือแม้แต่ธัมบ์ไดรฟ์ (ราคาถูกกว่า)
การดาวน์โหลดไดรเวอร์ล้มเหลว ประสบการณ์ geforce 535.98.1
ทั้งสองรุ่นใช้เทคโนโลยี SSD (โซลิดสเตตไดรฟ์) โดยพื้นฐานแล้วมันเป็นชิปหน่วยความจำและไม่มีชิ้นส่วนที่เคลื่อนไหว ที่จัดเก็บข้อมูล SSD ยังเร็วกว่าฮาร์ดไดรฟ์ (HDD) อีกด้วย
ช่วยให้เทคโนโลยีของฉันสามารถเพิ่มประสิทธิภาพไดรเวอร์อุปกรณ์ของคุณได้
ไม่จำเป็นต้องทำคนเดียว เมื่อติดตั้งและลงทะเบียนเรียบร้อยแล้ว Help My Tech จะจัดทำรายการคอมพิวเตอร์ของคุณสำหรับอุปกรณ์ที่รองรับทั้งหมด อัปเดตฮาร์ดแวร์ที่มีไดรเวอร์หายไปหรือล้าสมัย
แทนที่จะใช้ความพยายามของคุณในการอัปเดตไดรเวอร์ ให้ใช้เวลาที่บันทึกไว้ในการสำรองข้อมูลของคุณ