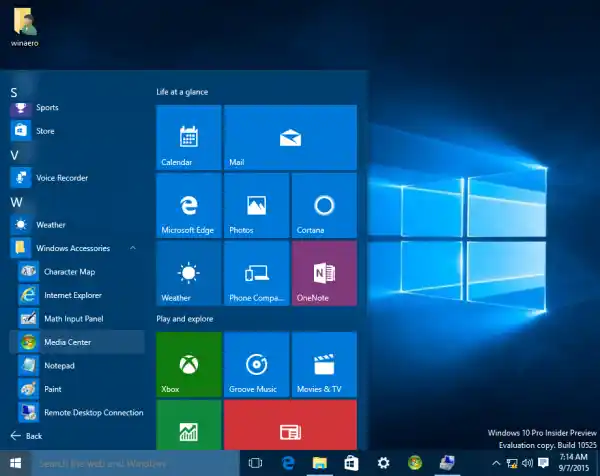ผู้ใช้หลายคนไม่รู้ด้วยซ้ำว่าจุดประสงค์หลักของ Media Center คือการรับชมและบันทึกรายการทีวีเมื่อมีฮาร์ดแวร์เครื่องรับสัญญาณทีวีอยู่ในคอมพิวเตอร์ของคุณ มักถูกเข้าใจผิดว่าเป็นเครื่องเล่นสื่อแบบเต็มหน้าจอ เนื่องจากไม่มีสิ่งใดจาก Microsoft ที่จะทดแทนฟังก์ชันการทำงานของทีวีได้ การสูญเสีย Media Center จึงสร้างความตกใจให้กับผู้ที่ชื่นชอบโฮมเธียเตอร์พีซี (HTPC) จำนวนมาก เหตุผลที่เลิกผลิตเนื่องจากมีการใช้งานต่ำมาก หลายๆ คนได้นำปรากฏการณ์ 'การตัดสาย' มาใช้ และยกเลิกการสมัครรับข้อมูลทีวีของตนโดยหันไปสมัครรับข้อมูลทางอินเทอร์เน็ต เช่น Netflix หรือไม่ก็หันไปใช้การละเมิดลิขสิทธิ์ เนื่องจากเกือบทุกอย่างมีให้ใช้งานบนอินเทอร์เน็ต
แม้ว่าเราจะกล่าวถึงก่อนหน้านี้ว่าปัญหา Windows Media Center สามารถแก้ไขได้ใน Windows 10 โดยใช้แอปทางเลือกดังที่กล่าวไว้ที่นี่: ' Windows Media Center สำหรับ Windows 10 – นี่คือวิธีแก้ปัญหา ' แต่ก็ไม่ใช่วิธีแก้ปัญหาสำหรับฟังก์ชั่นที่เป็นเอกลักษณ์นำเสนอโดย มีเดียเซ็นเตอร์ แอพบางตัวทำบางสิ่งได้ดีกว่า Media Center แต่สามารถบันทึกรายการทีวีได้ รวมถึงเนื้อหาที่เข้ารหัสและป้องกันการคัดลอกด้วยจูนเนอร์เคเบิลการ์ด และการหยุดชั่วคราว กรอกลับ และกรอรายการสดรายการทีวีสดด้วยอินเทอร์เฟซอันงดงามที่ออกแบบโดย Microsoft นั้นอย่างแท้จริง มีเอกลักษณ์. คุณยังสามารถเพิ่มพื้นที่จัดเก็บข้อมูลได้ไม่จำกัดด้วยการเพิ่มฮาร์ดไดรฟ์ขนาดใหญ่สองสามตัว และคุณได้รวมเข้ากับคอลเลกชันไลบรารีสื่อบนพีซีของคุณ
นี่คือวิธีที่คุณสามารถคืนสถานะ Media Center ได้ในตอนนี้ (แม้ว่า Microsoft อาจทำลายสิ่งนี้ด้วยการเปลี่ยนแปลง Windows 10 ในอนาคต):
- ดาวน์โหลดไฟล์เก็บถาวรจากเว็บไซต์นี้: ดาวน์โหลด Windows Media Center สำหรับ Windows 10 -
- แตกเนื้อหาไปยังโฟลเดอร์ที่ต้องการ
- คลิกขวาที่ไฟล์ชื่อ 'ตัวติดตั้ง' และเลือกเรียกใช้ในฐานะผู้ดูแลระบบจากเมนูบริบท

- รอจนกว่ากระบวนการจะเสร็จสิ้น:

- รีสตาร์ท Windows 10
- ตอนนี้ไปที่เมนู Start - อุปกรณ์เสริมของ Windows - Windows Media Center เพลิดเพลินกับแอปพลิเคชัน เคล็ดลับ: ดูวิธีนำทางแอปตามตัวอักษรในเมนูเริ่มของ Windows 10
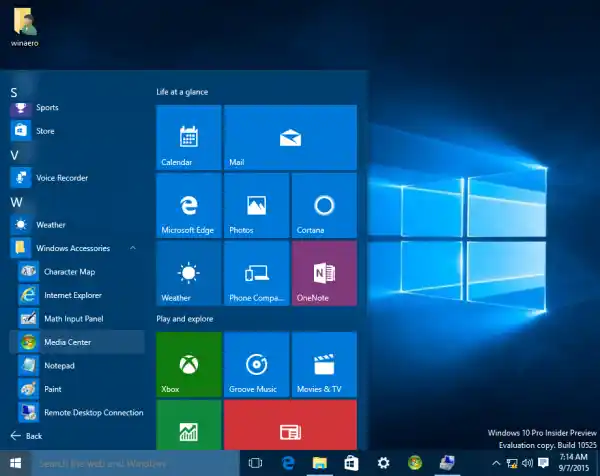
หากต้องการถอนการติดตั้งแพ็คเกจ Windows Media Center สำหรับ Windows 10 ให้ใช้ไฟล์ 'Uninstaller.cmd' ที่ให้มาด้วย
หมายเหตุสำหรับผู้ใช้เครื่องเสมือน: Windows 10 ต้องการการเร่งความเร็ว Direct3D สำหรับส่วนประกอบหลักจำนวนมาก Windows Media Center ใช้ส่วนประกอบเหล่านั้น ดังนั้นจึงไม่สามารถทำงานในเครื่องเสมือนที่ไม่มีการเร่งความเร็วของ GPU คุณต้องใช้พีซีจริงของคุณเพื่อเรียกใช้ Windows Media Center ใน Windows 10 เครดิตเป็นของผู้เข้าร่วมทุกคน ติดตามเธรด MDL-