
นี่คือวิธีที่คุณสามารถแก้ไขปัญหานั้นและเปิดอิมเมจ HEIC และ HEVC ใน Windows 11
สารบัญ ซ่อน เปิดไฟล์ HEIC และ HEVC ใน Windows 11 วิธีเปิดไฟล์ HEIF และ HEVC ฟรีใน Windows 11เปิดไฟล์ HEIC และ HEVC ใน Windows 11
หากต้องการเปิดไฟล์ HEIC ใน Windows 11 และ Windows 10 คุณต้องดาวน์โหลดชุดตัวแปลงสัญญาณ ความจริงที่น่าเสียดายก็คือตัวแปลงสัญญาณเหล่านั้นไม่ฟรี คุณอาจต้องชำระเงินอย่างน้อย นี่คือวิธีที่คุณสามารถแก้ไขปัญหานั้นและเปิดอิมเมจ HEIC และ HEVC ใน Windows 11 หากต้องการเปิดไฟล์ HEIC ใน Windows 11 และ Windows 10 คุณต้องดาวน์โหลดชุดตัวแปลงสัญญาณ ความจริงที่น่าเสียดายก็คือตัวแปลงสัญญาณเหล่านั้นไม่ฟรี คุณอาจต้องชำระเงินอย่างน้อย $0.99 ขึ้นอยู่กับว่าคุณอยู่ที่ไหน โชคดีที่เป็นการซื้อแบบชำระเงินครั้งเดียวซึ่งจะใช้งานได้กับอุปกรณ์ Windows 11 และ Windows 10 ทั้งหมดของคุณในภายหลัง หากต้องการเปิดรูปภาพ HEIC และวิดีโอ HEVC ใน Windows 11 ให้ทำดังต่อไปนี้ คุณอาจสงสัยว่าเป็นไปได้หรือไม่ที่จะเปิดไฟล์ HEVC และ HEIF ใน Windows 11 โดยไม่ต้องเสียเงิน $0.99 หนึ่งดอลลาร์สำหรับแอปนั้นไม่มากนัก แต่ความจริงที่ว่าคุณต้องจ่ายเงินสำหรับฟีเจอร์ง่ายๆ ในระบบปฏิบัติการราคาแพงนั้นไม่เป็นที่ยอมรับสำหรับหลาย ๆ คน โชคดีที่มีตัวแปลงสัญญาณของบริษัทอื่นฟรีสำหรับเปิดไฟล์ HEVC/HEIF ใน Windows 11 CopyTrans เป็นตัวเลือกที่ยอดเยี่ยมหากคุณต้องการทำงานกับอิมเมจ HEIC โปรดทราบว่า CopyTrans ไม่รองรับวิดีโอ HEVC เคล็ดลับ: เครื่องเล่นวิดีโอของบริษัทอื่นจำนวนมากมาพร้อมกับรหัสในตัวสำหรับวิดีโอ HEVC VLC หนึ่งในเครื่องเล่นวิดีโอจากบุคคลที่สามที่ดีที่สุด ไม่มีปัญหาในการเล่น HEVC โดยไม่จำเป็นต้องติดตั้งหรือซื้อตัวแปลงสัญญาณหรือแอปเพิ่มเติม คุณสามารถดาวน์โหลด VLC จากเว็บไซต์อย่างเป็นทางการ-
เปิดไฟล์ HEIC และ HEVC ใน Windows 11

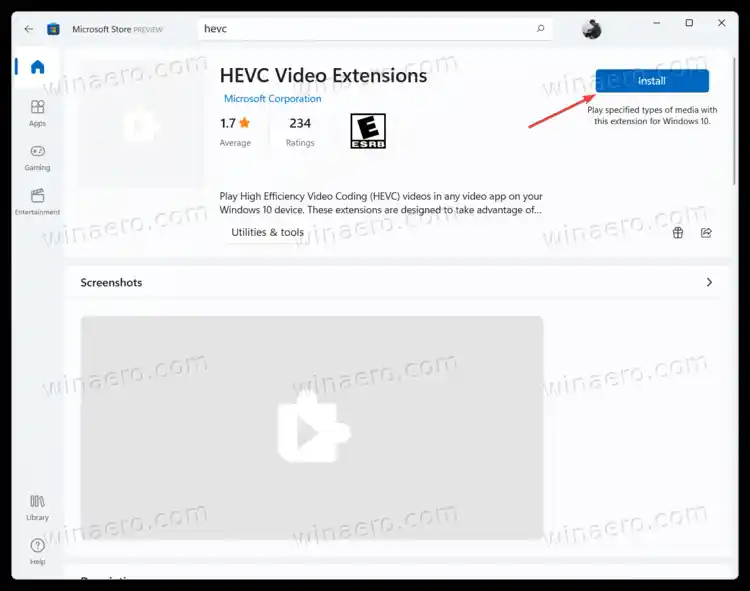
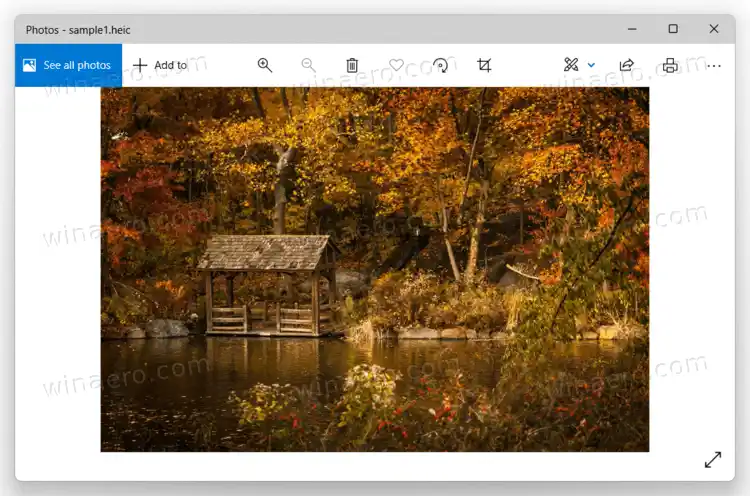
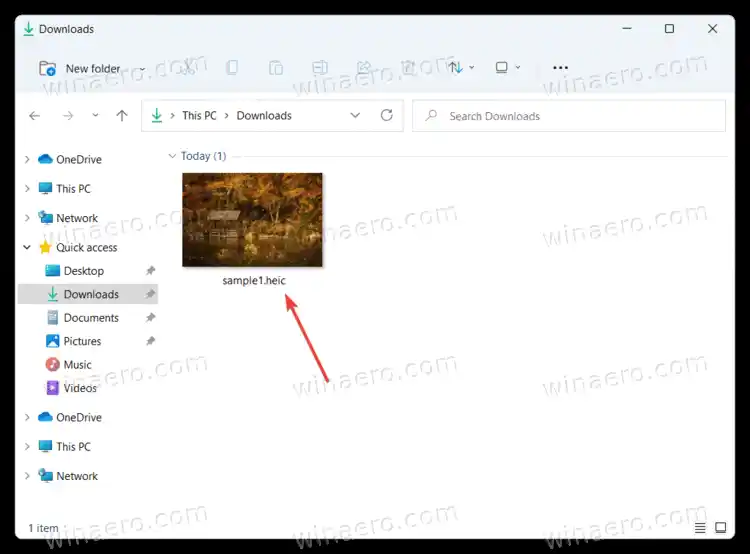
วิธีเปิดไฟล์ HEIF และ HEVC ฟรีใน Windows 11
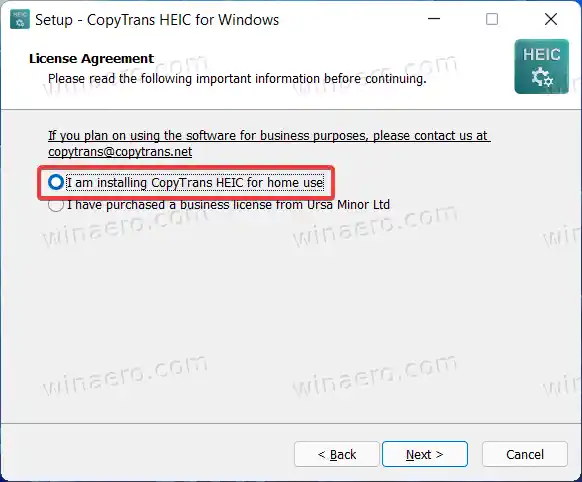
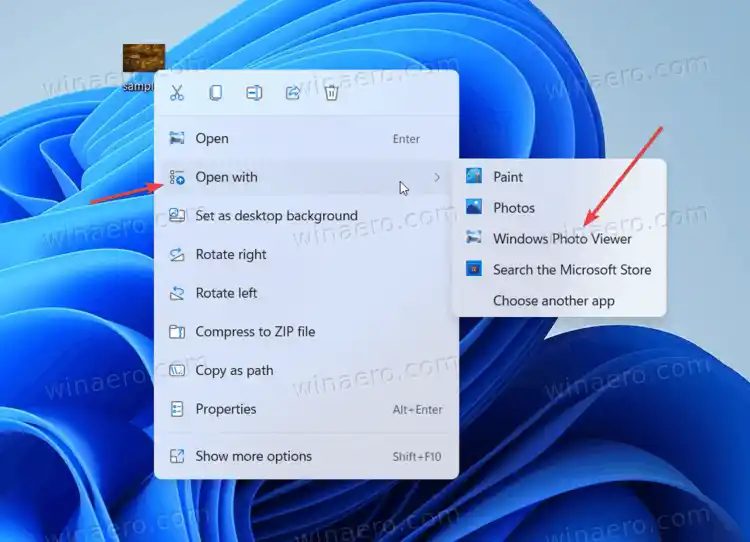
หากต้องการเปิดรูปภาพ HEIC และวิดีโอ HEVC ใน Windows 11 ให้ทำดังต่อไปนี้
- ดาวน์โหลดแอป HEIF Image Extensions จาก Microsoft Store ใช้ ลิงค์นี้เพื่อเปิดมันทันที หาก Microsoft Store แสดงปุ่ม 'เปิดตัว' แทนที่จะเป็นปุ่ม 'รับ' หรือ 'ฟรี' แสดงว่าแอปนั้นมีอยู่ในพีซีของคุณแล้ว ข้ามขั้นตอนนี้และย้ายไปยังขั้นตอนถัดไป

- ดาวน์โหลดแอปที่สองชื่อ ส่วนขยายวิดีโอ HEVC- แม้ว่าจะกล่าวถึงวิดีโอในชื่อ แต่ Windows จำเป็นต้องมีส่วนขยายเพื่อเปิดภาพ HEIF คลิกปุ่ม
เวอร์ชันล่าสุดคือ Windows 11 ก็ไม่มีข้อยกเว้น หากคุณพยายามเปิดไฟล์ HEIC ในแอป Photos เริ่มต้นใน Windows 11 ไฟล์นั้นจะแสดงข้อความ 'เราไม่สามารถเปิดไฟล์นี้ได้' .99 และปฏิบัติตามคำแนะนำบนหน้าจอเพื่อซื้อแอป
นี่คือวิธีที่คุณสามารถแก้ไขปัญหานั้นและเปิดอิมเมจ HEIC และ HEVC ใน Windows 11
สารบัญ ซ่อน เปิดไฟล์ HEIC และ HEVC ใน Windows 11 วิธีเปิดไฟล์ HEIF และ HEVC ฟรีใน Windows 11เปิดไฟล์ HEIC และ HEVC ใน Windows 11
หากต้องการเปิดไฟล์ HEIC ใน Windows 11 และ Windows 10 คุณต้องดาวน์โหลดชุดตัวแปลงสัญญาณ ความจริงที่น่าเสียดายก็คือตัวแปลงสัญญาณเหล่านั้นไม่ฟรี คุณอาจต้องชำระเงินอย่างน้อย $0.99 ขึ้นอยู่กับว่าคุณอยู่ที่ไหน โชคดีที่เป็นการซื้อแบบชำระเงินครั้งเดียวซึ่งจะใช้งานได้กับอุปกรณ์ Windows 11 และ Windows 10 ทั้งหมดของคุณในภายหลัง
หากต้องการเปิดรูปภาพ HEIC และวิดีโอ HEVC ใน Windows 11 ให้ทำดังต่อไปนี้
- ดาวน์โหลดแอป HEIF Image Extensions จาก Microsoft Store ใช้ ลิงค์นี้เพื่อเปิดมันทันที หาก Microsoft Store แสดงปุ่ม 'เปิดตัว' แทนที่จะเป็นปุ่ม 'รับ' หรือ 'ฟรี' แสดงว่าแอปนั้นมีอยู่ในพีซีของคุณแล้ว ข้ามขั้นตอนนี้และย้ายไปยังขั้นตอนถัดไป

- ดาวน์โหลดแอปที่สองชื่อ ส่วนขยายวิดีโอ HEVC- แม้ว่าจะกล่าวถึงวิดีโอในชื่อ แต่ Windows จำเป็นต้องมีส่วนขยายเพื่อเปิดภาพ HEIF คลิกปุ่ม $0.99 และปฏิบัติตามคำแนะนำบนหน้าจอเพื่อซื้อแอป
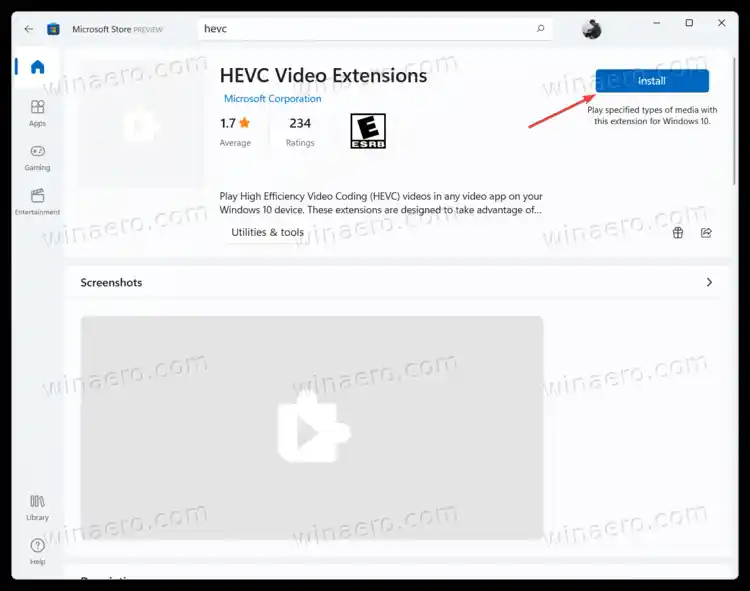
- เมื่อติดตั้งแอป HEVC Video Extensions เสร็จแล้ว คุณจะสามารถเปิดทั้งไฟล์ HEIF และ HEVC ได้
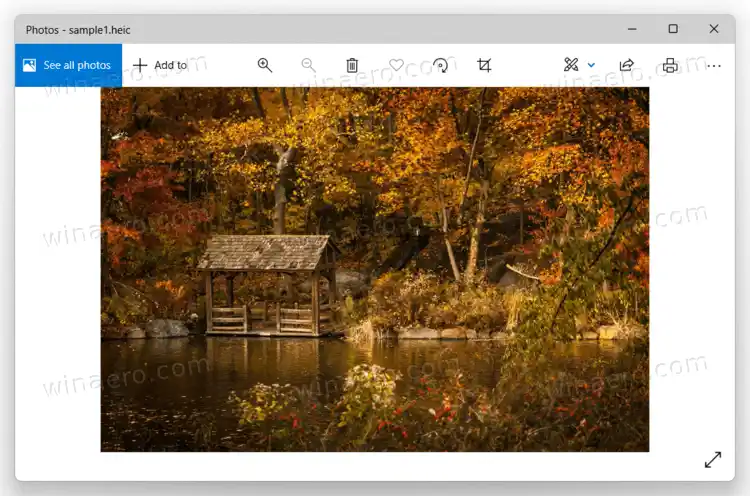
- นอกจากนี้ Windows จะเปิดใช้งานภาพขนาดย่อของไฟล์ใน File Explorer
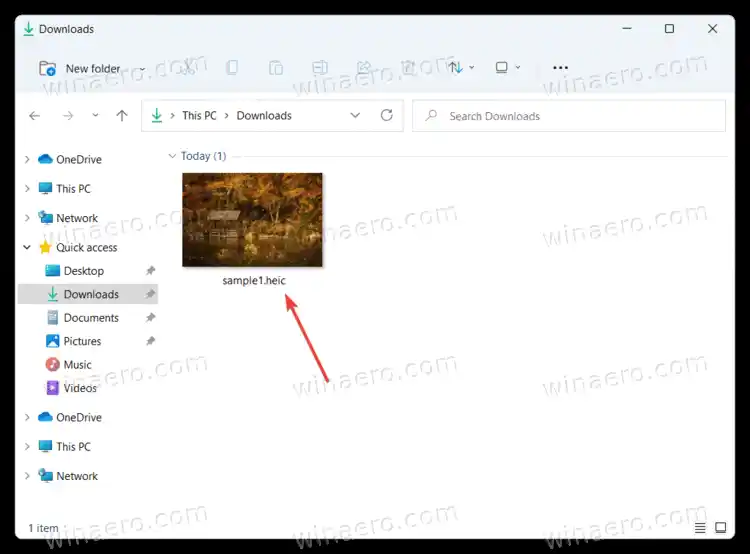
วิธีเปิดไฟล์ HEIF และ HEVC ฟรีใน Windows 11
คุณอาจสงสัยว่าเป็นไปได้หรือไม่ที่จะเปิดไฟล์ HEVC และ HEIF ใน Windows 11 โดยไม่ต้องเสียเงิน $0.99 หนึ่งดอลลาร์สำหรับแอปนั้นไม่มากนัก แต่ความจริงที่ว่าคุณต้องจ่ายเงินสำหรับฟีเจอร์ง่ายๆ ในระบบปฏิบัติการราคาแพงนั้นไม่เป็นที่ยอมรับสำหรับหลาย ๆ คน
โชคดีที่มีตัวแปลงสัญญาณของบริษัทอื่นฟรีสำหรับเปิดไฟล์ HEVC/HEIF ใน Windows 11 CopyTrans เป็นตัวเลือกที่ยอดเยี่ยมหากคุณต้องการทำงานกับอิมเมจ HEIC โปรดทราบว่า CopyTrans ไม่รองรับวิดีโอ HEVC
- ไปหาเจ้าหน้าที่ CopyTrans HEIFเว็บไซต์และคลิกดาวน์โหลด-
- เปิดโปรแกรมติดตั้งที่ดาวน์โหลดมาและปฏิบัติตามคำแนะนำบนหน้าจอ
- อย่าลืมเลือก 'ฉันกำลังติดตั้ง CopyTrans HEIC สำหรับใช้ในบ้าน- แอพนี้ฟรีสำหรับผู้บริโภคทั่วไปและต้องชำระเงินสำหรับลูกค้าธุรกิจ
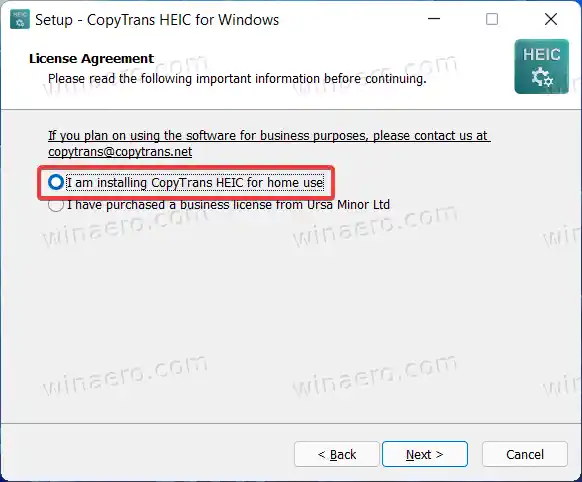
- เสร็จสิ้นการติดตั้ง
- ตอนนี้คุณสามารถเปิดรูปภาพ HEIC ใน Windows 11 ได้แล้ว โปรดทราบว่าแอป Photos เริ่มต้นไม่สามารถเปิดไฟล์ HEIC ได้แม้ว่าจะมีคัดลอกทรานส์ติดตั้งแล้ว คุณต้องตั้งค่า Windows Photo Viewer แบบคลาสสิกเป็นแอปเริ่มต้นสำหรับไฟล์ HEIC
- คลิกขวาที่ไฟล์ HEIC ใดก็ได้แล้วเลือกเปิดด้วย > Windows Photo Viewer- ใช้คำแนะนำเฉพาะของเราเพื่อเรียนรู้วิธีตั้งค่าแอปเริ่มต้นใน Windows 11
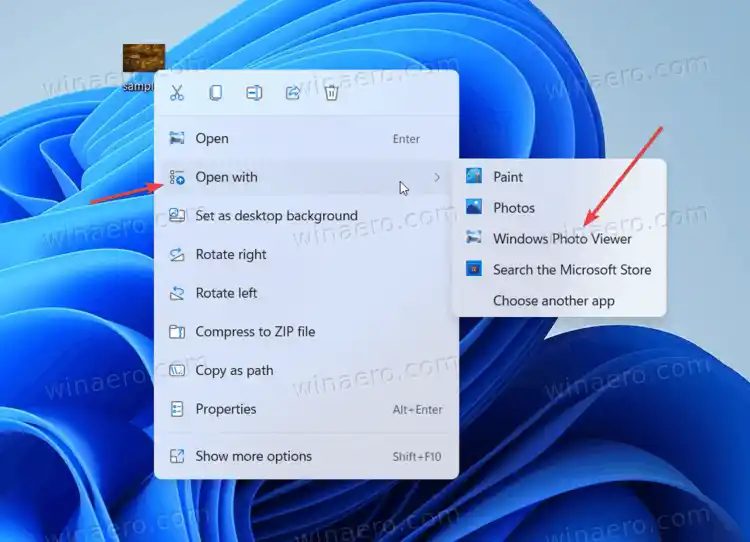
เคล็ดลับ: เครื่องเล่นวิดีโอของบริษัทอื่นจำนวนมากมาพร้อมกับรหัสในตัวสำหรับวิดีโอ HEVC VLC หนึ่งในเครื่องเล่นวิดีโอจากบุคคลที่สามที่ดีที่สุด ไม่มีปัญหาในการเล่น HEVC โดยไม่จำเป็นต้องติดตั้งหรือซื้อตัวแปลงสัญญาณหรือแอปเพิ่มเติม คุณสามารถดาวน์โหลด VLC จากเว็บไซต์อย่างเป็นทางการ-
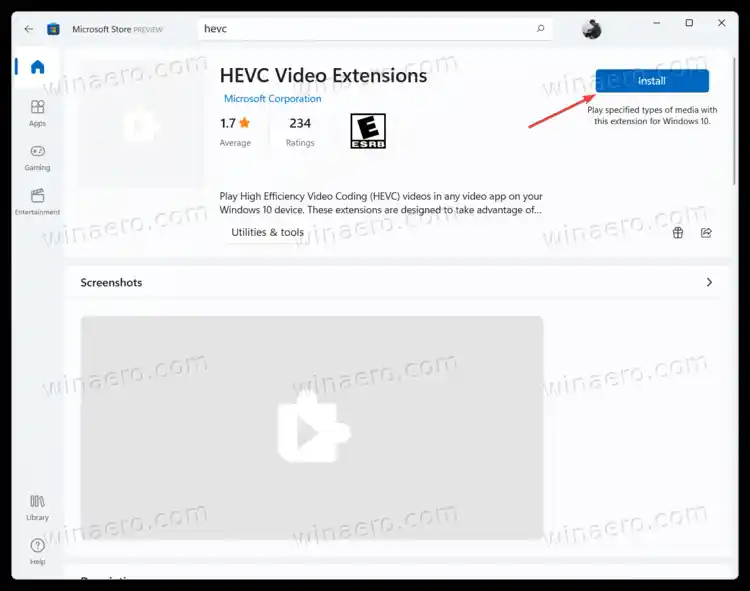
- ดาวน์โหลดแอป HEIF Image Extensions จาก Microsoft Store ใช้ ลิงค์นี้เพื่อเปิดมันทันที หาก Microsoft Store แสดงปุ่ม 'เปิดตัว' แทนที่จะเป็นปุ่ม 'รับ' หรือ 'ฟรี' แสดงว่าแอปนั้นมีอยู่ในพีซีของคุณแล้ว ข้ามขั้นตอนนี้และย้ายไปยังขั้นตอนถัดไป
- เมื่อติดตั้งแอป HEVC Video Extensions เสร็จแล้ว คุณจะสามารถเปิดทั้งไฟล์ HEIF และ HEVC ได้
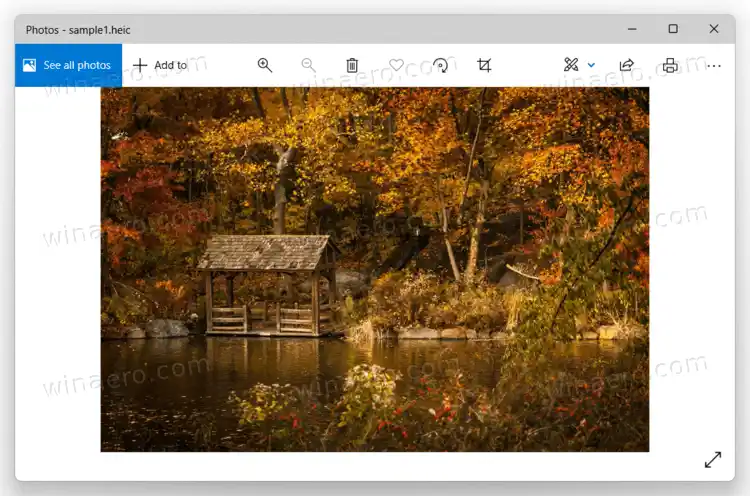
- นอกจากนี้ Windows จะเปิดใช้งานภาพขนาดย่อของไฟล์ใน File Explorer
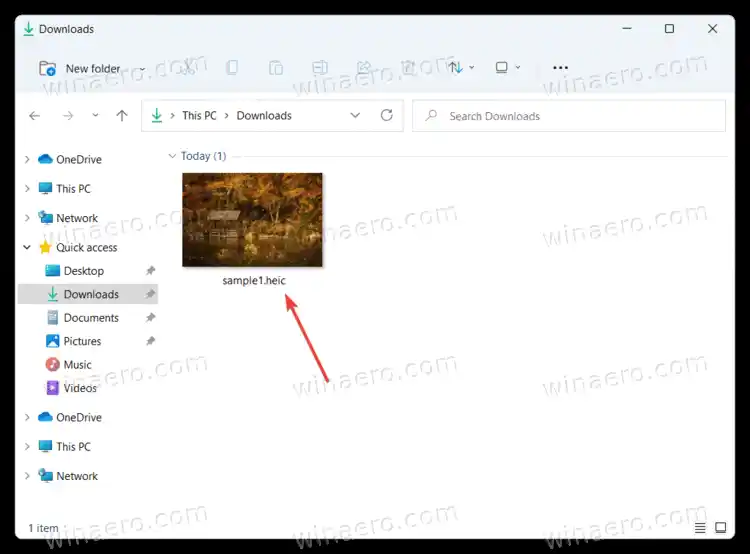
วิธีเปิดไฟล์ HEIF และ HEVC ฟรีใน Windows 11
คุณอาจสงสัยว่าเป็นไปได้หรือไม่ที่จะเปิดไฟล์ HEVC และ HEIF ใน Windows 11 โดยไม่ต้องเสียเงิน นี่คือวิธีที่คุณสามารถแก้ไขปัญหานั้นและเปิดอิมเมจ HEIC และ HEVC ใน Windows 11 หากต้องการเปิดไฟล์ HEIC ใน Windows 11 และ Windows 10 คุณต้องดาวน์โหลดชุดตัวแปลงสัญญาณ ความจริงที่น่าเสียดายก็คือตัวแปลงสัญญาณเหล่านั้นไม่ฟรี คุณอาจต้องชำระเงินอย่างน้อย $0.99 ขึ้นอยู่กับว่าคุณอยู่ที่ไหน โชคดีที่เป็นการซื้อแบบชำระเงินครั้งเดียวซึ่งจะใช้งานได้กับอุปกรณ์ Windows 11 และ Windows 10 ทั้งหมดของคุณในภายหลัง หากต้องการเปิดรูปภาพ HEIC และวิดีโอ HEVC ใน Windows 11 ให้ทำดังต่อไปนี้ คุณอาจสงสัยว่าเป็นไปได้หรือไม่ที่จะเปิดไฟล์ HEVC และ HEIF ใน Windows 11 โดยไม่ต้องเสียเงิน $0.99 หนึ่งดอลลาร์สำหรับแอปนั้นไม่มากนัก แต่ความจริงที่ว่าคุณต้องจ่ายเงินสำหรับฟีเจอร์ง่ายๆ ในระบบปฏิบัติการราคาแพงนั้นไม่เป็นที่ยอมรับสำหรับหลาย ๆ คน โชคดีที่มีตัวแปลงสัญญาณของบริษัทอื่นฟรีสำหรับเปิดไฟล์ HEVC/HEIF ใน Windows 11 CopyTrans เป็นตัวเลือกที่ยอดเยี่ยมหากคุณต้องการทำงานกับอิมเมจ HEIC โปรดทราบว่า CopyTrans ไม่รองรับวิดีโอ HEVC เคล็ดลับ: เครื่องเล่นวิดีโอของบริษัทอื่นจำนวนมากมาพร้อมกับรหัสในตัวสำหรับวิดีโอ HEVC VLC หนึ่งในเครื่องเล่นวิดีโอจากบุคคลที่สามที่ดีที่สุด ไม่มีปัญหาในการเล่น HEVC โดยไม่จำเป็นต้องติดตั้งหรือซื้อตัวแปลงสัญญาณหรือแอปเพิ่มเติม คุณสามารถดาวน์โหลด VLC จากเว็บไซต์อย่างเป็นทางการ-
เปิดไฟล์ HEIC และ HEVC ใน Windows 11

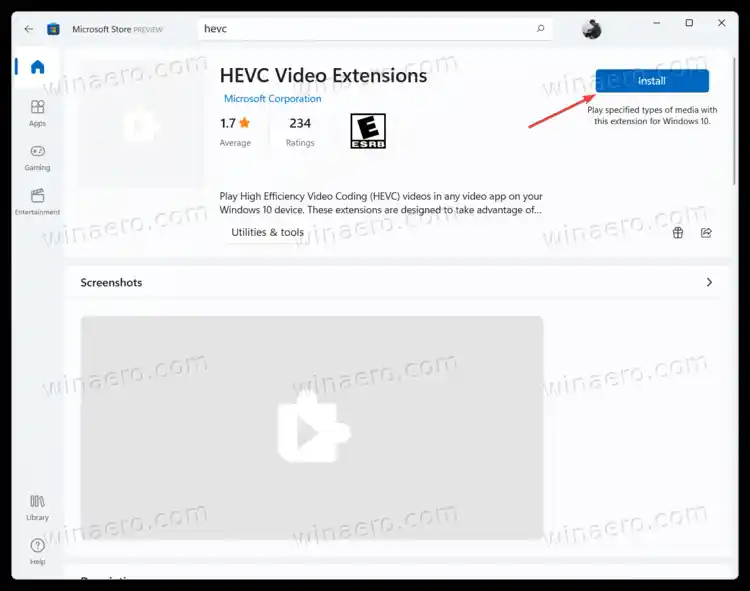
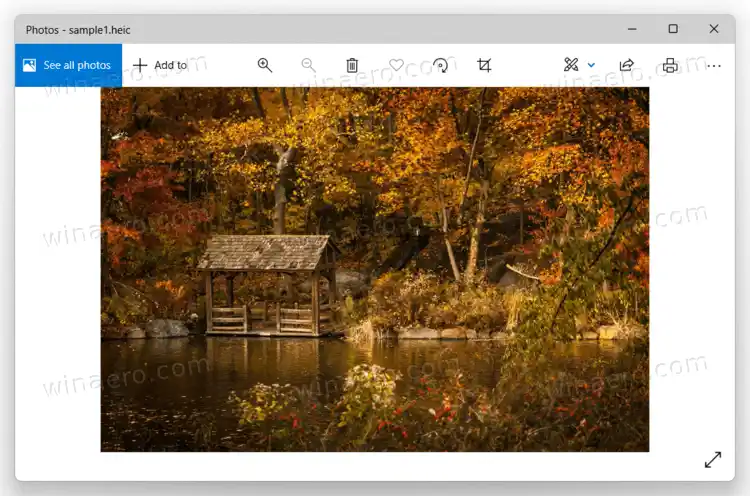
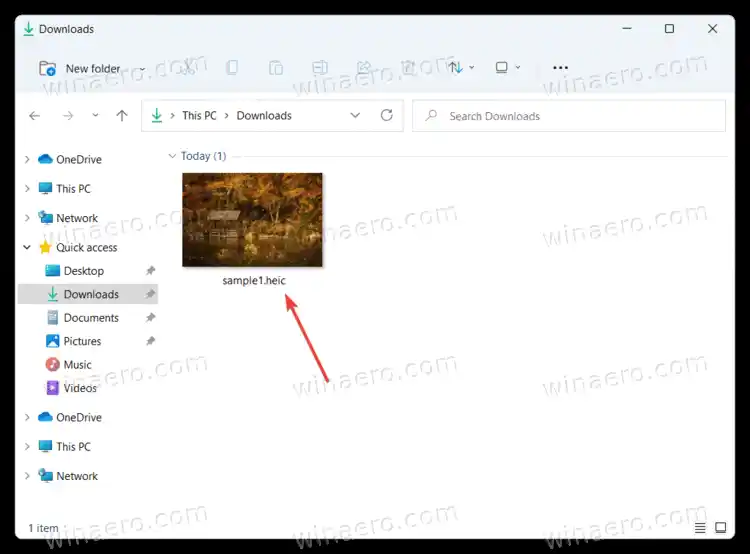
วิธีเปิดไฟล์ HEIF และ HEVC ฟรีใน Windows 11
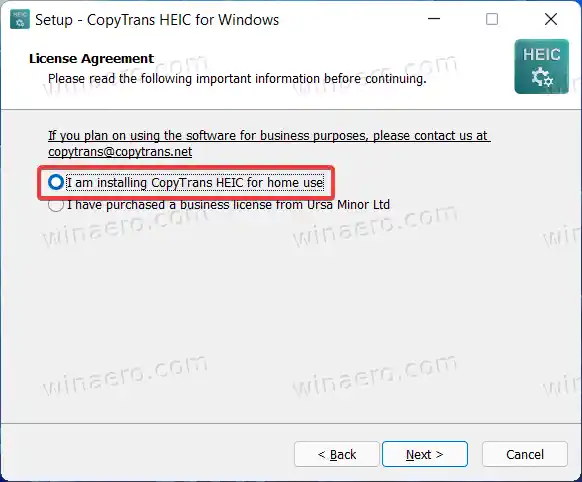
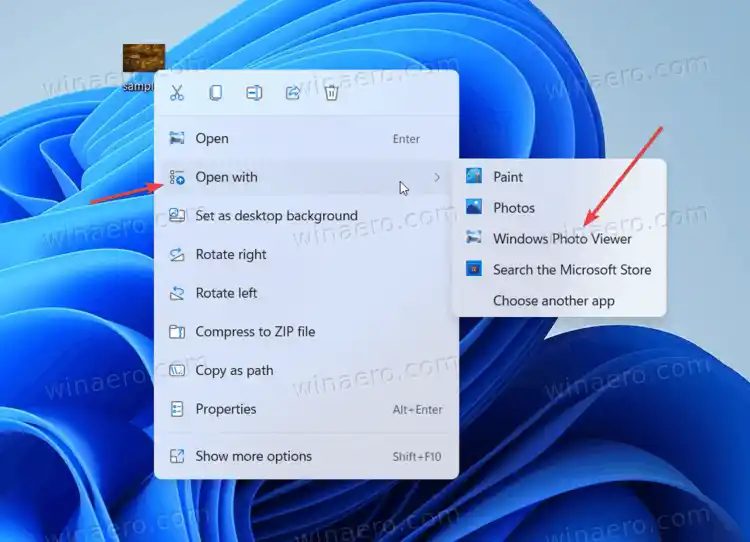
โชคดีที่มีตัวแปลงสัญญาณของบริษัทอื่นฟรีสำหรับเปิดไฟล์ HEVC/HEIF ใน Windows 11 CopyTrans เป็นตัวเลือกที่ยอดเยี่ยมหากคุณต้องการทำงานกับอิมเมจ HEIC โปรดทราบว่า CopyTrans ไม่รองรับวิดีโอ HEVC
ดาวน์โหลด geforce ล้มเหลว
- ไปหาเจ้าหน้าที่ CopyTrans HEIFเว็บไซต์และคลิกดาวน์โหลด-
- เปิดโปรแกรมติดตั้งที่ดาวน์โหลดมาและปฏิบัติตามคำแนะนำบนหน้าจอ
- อย่าลืมเลือก 'ฉันกำลังติดตั้ง CopyTrans HEIC สำหรับใช้ในบ้าน- แอพนี้ฟรีสำหรับผู้บริโภคทั่วไปและต้องชำระเงินสำหรับลูกค้าธุรกิจ
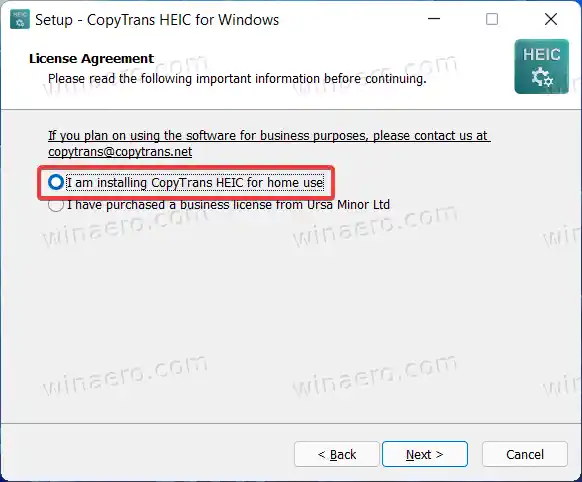
- เสร็จสิ้นการติดตั้ง
- ตอนนี้คุณสามารถเปิดรูปภาพ HEIC ใน Windows 11 ได้แล้ว โปรดทราบว่าแอป Photos เริ่มต้นไม่สามารถเปิดไฟล์ HEIC ได้แม้ว่าจะมีคัดลอกทรานส์ติดตั้งแล้ว คุณต้องตั้งค่า Windows Photo Viewer แบบคลาสสิกเป็นแอปเริ่มต้นสำหรับไฟล์ HEIC
- คลิกขวาที่ไฟล์ HEIC ใดก็ได้แล้วเลือกเปิดด้วย > Windows Photo Viewer- ใช้คำแนะนำเฉพาะของเราเพื่อเรียนรู้วิธีตั้งค่าแอปเริ่มต้นใน Windows 11
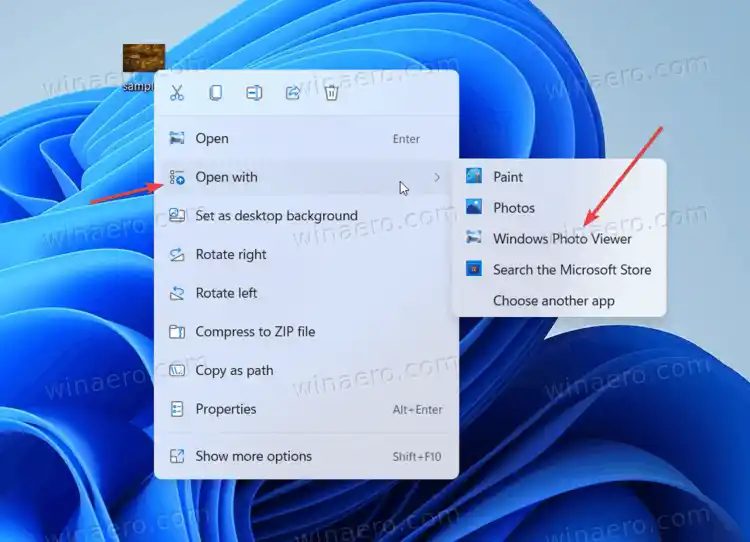
เคล็ดลับ: เครื่องเล่นวิดีโอของบริษัทอื่นจำนวนมากมาพร้อมกับรหัสในตัวสำหรับวิดีโอ HEVC VLC หนึ่งในเครื่องเล่นวิดีโอจากบุคคลที่สามที่ดีที่สุด ไม่มีปัญหาในการเล่น HEVC โดยไม่จำเป็นต้องติดตั้งหรือซื้อตัวแปลงสัญญาณหรือแอปเพิ่มเติม คุณสามารถดาวน์โหลด VLC จากเว็บไซต์อย่างเป็นทางการ-

























