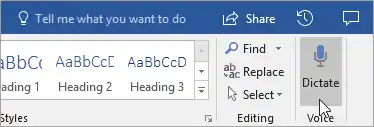การเขียนตามคำบอกใช้เสียงของคุณในการเขียนเอกสาร งานนำเสนอ อีเมล และจดบันทึกในแอปพลิเคชัน Office เช่น Word, PowerPoint, Outlook และ OneNote การเขียนตามคำบอกในสำนักงานใช้เทคโนโลยีการรู้จำเสียงพูดที่ทันสมัยในการแปลงคำพูดเป็นข้อความ การเขียนตามคำบอกเป็นหนึ่งในบริการอัจฉริยะของ Office ที่นำพลังของระบบคลาวด์มาสู่แอป Office เพื่อช่วยคุณประหยัดเวลาและสร้างผลลัพธ์ที่ดีขึ้น
หมายเหตุ:
- คุณลักษณะนี้จะใช้ได้เฉพาะเมื่อคุณมี การสมัครใช้งาน Office 365- หากคุณเป็นสมาชิก Office 365 ตรวจสอบให้แน่ใจว่าคุณมี Office เวอร์ชันล่าสุด- ขณะนี้ฟีเจอร์นี้ใช้ได้กับภาษาอังกฤษในตลาดสหรัฐอเมริกาเท่านั้น
- คุณต้องเชื่อมต่ออินเทอร์เน็ตเพื่อใช้คุณสมบัตินี้
- Office Dictate ไม่เป็นไปตามข้อกำหนด HIPAA (Health Insurance Portability and Accountability Act)
ก่อนหน้านี้มี Add-in แยกต่างหากที่ Microsoft เปิดตัวเรียกว่า Dictate สำหรับ Office 2016 และ 2013 มีไว้สำหรับการเขียนตามคำบอกใน Word, Outlook และ PowerPoint Add-in อื่น เครื่องมือการเรียนรู้ อนุญาตเช่นเดียวกันสำหรับ OneNote ขณะนี้ฟังก์ชันการเขียนตามคำบอกนี้กำลังได้รับความนิยมเนื่องจากมีอยู่ใน Office 365 (และ Office 2019)
สารบัญ ซ่อน วิธีเปิดใช้งานคุณสมบัติการเขียนตามคำบอกด้วยเสียงใน Microsoft Office วิธีพิมพ์ด้วยเสียงของคุณวิธีเปิดใช้งานคุณสมบัติการเขียนตามคำบอกด้วยเสียงใน Microsoft Office
เพื่อให้ฟีเจอร์นี้ใช้งานได้ คุณต้องเปิดใช้งานตัวเลือกความเป็นส่วนตัวของศูนย์ความเชื่อถือ นี่ถือว่าคุณกำลังใช้งาน Microsoft Office รุ่นล่าสุด หากคุณได้ลงทะเบียนเรียนในอินไซด์ระดับเดิมเรียกว่าอินไซด์รวดเร็วคุณจะได้รับการอัปเดตบ่อยครั้งด้วยคุณสมบัติใหม่และการปรับปรุงโดยอัตโนมัติ
เพื่อเปิดใช้งานการเขียนตามคำบอกด้วยเสียงใน Microsoft Officeให้ทำดังต่อไปนี้
- เปิด ไมโครซอฟเวิร์ด
- คลิกที่ไฟล์ > ตัวเลือก > ศูนย์ความเชื่อถือ > การตั้งค่าศูนย์ความเชื่อถือ > ตัวเลือกความเป็นส่วนตัว
- ทางด้านขวา ให้เปิดช่องทำเครื่องหมายตามที่แสดงในภาพหน้าจอ
- หมายเหตุ: คำพูดของคุณจะถูกส่งไปที่ Microsoft เพื่อให้บริการนี้แก่คุณ และอาจนำไปใช้เพื่อปรับปรุงบริการการรู้จำคำพูดด้วย

คุณทำเสร็จแล้ว
วิธีพิมพ์ด้วยเสียงของคุณ
เปิดแอปพลิเคชัน Office
- เปิดไมโครโฟนของคุณและตรวจสอบให้แน่ใจว่าใช้งานได้
- เลือกการเขียนตามคำบอกให้รอให้ไอคอนเปลี่ยนเป็นสีแดง
 แล้วเริ่มพูด ขณะที่คุณพูด ข้อความจะปรากฏในเอกสาร อีเมล สไลด์ หรือหน้าของคุณ
แล้วเริ่มพูด ขณะที่คุณพูด ข้อความจะปรากฏในเอกสาร อีเมล สไลด์ หรือหน้าของคุณ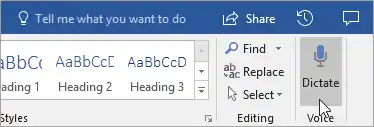
- พูดอย่างชัดเจนและเป็นบทสนทนา เมื่อคุณทำเช่นนี้ ระบบจะดึงการหยุดชั่วคราวและแทรกเครื่องหมายวรรคตอนให้กับคุณ
บันทึก: หากคุณทำผิดพลาดขณะเขียนตามคำบอก คุณสามารถเลื่อนเคอร์เซอร์ไปที่ข้อผิดพลาดและแก้ไขด้วยคีย์บอร์ดโดยไม่ต้องปิดไมโครโฟน - พูดวลีต่อไปนี้เพื่อเพิ่มเครื่องหมายวรรคตอนในข้อความของคุณ:
- ระยะเวลา
- จุลภาค
- เครื่องหมายคำถาม
- สายใหม่
- ย่อหน้าใหม่
- อัฒภาค
- ลำไส้ใหญ่
- เมื่อเสร็จแล้วให้เลือกการเขียนตามคำบอกอีกครั้งเพื่อหยุดพิมพ์
บทความที่เกี่ยวข้อง:
วิธีใช้การเขียนตามคำบอกด้วย Touch Keyboard ใน Windows 10
แหล่งที่มา: ไมโครซอฟต์-


 แล้วเริ่มพูด ขณะที่คุณพูด ข้อความจะปรากฏในเอกสาร อีเมล สไลด์ หรือหน้าของคุณ
แล้วเริ่มพูด ขณะที่คุณพูด ข้อความจะปรากฏในเอกสาร อีเมล สไลด์ หรือหน้าของคุณ