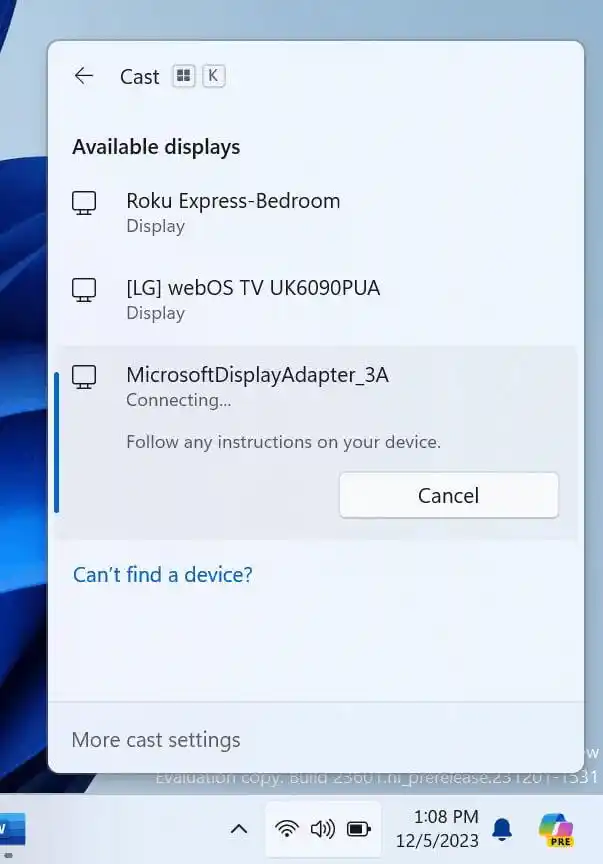มีอะไรใหม่ใน Windows 11 Build 26040 (Canary)
เข้าถึงรูปภาพและภาพหน้าจอใหม่ได้ทันทีบนสมาร์ทโฟนของคุณ
Microsoft กำลังเปิดตัวฟีเจอร์ใหม่ที่ช่วยให้คุณเข้าถึงและแก้ไขรูปภาพและภาพหน้าจอล่าสุดที่ถ่ายบนสมาร์ทโฟน Android ของคุณได้อย่างรวดเร็วโดยใช้ Snipping Tool ใน Windows 11 เมื่อคุณถ่ายภาพหรือภาพหน้าจอใหม่บนสมาร์ทโฟนของคุณ คุณจะเห็นการแจ้งเตือนให้ ประมวลผลสื่อใหม่

หากต้องการเปิดใช้งานคุณสมบัตินี้ ให้ไปที่การตั้งค่า -> บลูทูธและอุปกรณ์ -> อุปกรณ์มือถือ ซึ่งใช้งานได้ตั้งแต่รุ่น 26016 (Canary) และ 23606 (Dev) ที่นั่น ให้เลือก 'จัดการอุปกรณ์' และอนุญาตให้คอมพิวเตอร์เข้าถึงสมาร์ทโฟน Android หลังจากนี้โฮสต์ประสบการณ์ข้ามอุปกรณ์แพ็คเกจที่จำเป็นสำหรับคุณสมบัตินี้จะถูกดาวน์โหลดจาก Microsoft Store โดยอัตโนมัติ

สัมผัสประสบการณ์การสื่อสารออนไลน์ที่คมชัดด้วย Voice Clarity
ขณะนี้ Microsoft กำลังขยายฟีเจอร์นี้ ซึ่งก่อนหน้านี้ใช้งานได้เฉพาะบนอุปกรณ์ Surface ให้กับผู้ชมในวงกว้างขึ้น Voice Clarity ใช้เทคโนโลยี AI ที่ล้ำสมัยเพื่อเพิ่มประสิทธิภาพประสบการณ์เสียงของคุณบน Windows ด้วยการใช้โมเดล AI ที่มีความซับซ้อนต่ำ จะช่วยกำจัดเสียงสะท้อน ลดเสียงรบกวนรอบข้าง และลดเสียงก้องกังวานแบบเรียลไทม์
โดยจะทำงานร่วมกับแอปพลิเคชันที่ใช้โหมดการประมวลผลสัญญาณการสื่อสาร เช่น Phone Link และ WhatsApp ได้อย่างราบรื่น และเปิดใช้งานตามค่าเริ่มต้น ไม่จำเป็นต้องใช้ฮาร์ดแวร์เพิ่มเติม เนื่องจาก Voice Clarity เข้ากันได้กับ CPU x64 และ Arm64
แอปพลิเคชันที่ใช้โหมดการประมวลผลสัญญาณการสื่อสารจะได้รับประโยชน์จากความชัดเจนของเสียงโดยอัตโนมัติ หากอุปกรณ์ OEM ที่เกี่ยวข้องขาดความสามารถในการประมวลผลโหมดการสื่อสาร
นอกจากนี้ ประสบการณ์การเล่นเกมออนไลน์ที่รวมโหมดการประมวลผลสัญญาณการสื่อสารจะได้รับการปรับปรุงด้วย Voice Clarity สำหรับการควบคุมที่ปรับแต่งได้ แอปพลิเคชันสามารถรวมการสลับสำหรับเอฟเฟกต์สตรีม Deep Noise Suppression ช่วยให้ผู้ใช้สามารถสลับระหว่างโมเดล AI สำหรับการสื่อสารด้วยเสียงเท่านั้น (โดยเปิดใช้งาน Deep Noise Suppression เป็นการตั้งค่าเริ่มต้น) และเนื้อหาเสียงทั่วไป (โดยปิดใช้งาน Deep Noise Suppression)
ด้วย Voice Clarity คุณสามารถแสดงออกอย่างมั่นใจในระหว่างการประชุมออนไลน์ และเพลิดเพลินกับการสื่อสารออนไลน์ที่ราบรื่นและมีประสิทธิภาพยิ่งขึ้น
อัปเดต UI การตั้งค่า Windows
การตั้งค่าสื่อ Windows OS ได้รับการออกแบบที่เรียบง่ายและทันสมัยยิ่งขึ้น มันยังคงรักษาคุณสมบัติดั้งเดิมทั้งหมดที่มีอยู่เมื่อคุณล้างการติดตั้งระบบปฏิบัติการ แต่ขณะนี้จะสอดคล้องกับประสบการณ์การอัปเกรดและการติดตั้งปัจจุบันที่มีให้สำหรับอุปกรณ์ที่ใช้ Windows OS อยู่แล้ว

Windows Insiders ที่ต้องการทดลองใช้ Windows Installer ที่อัปเดตแล้วสามารถดาวน์โหลดไฟล์ ISO สำหรับ Build 26040 ได้ จากเว็บไซต์อย่างเป็นทางการและทำการติดตั้งใหม่ทั้งหมดบนพีซีหรือเครื่องเสมือน (VM)
สิ่งสำคัญคือต้องทราบว่าการเปลี่ยนแปลงเหล่านี้ไม่ส่งผลกระทบต่อการปรับใช้ระบบปฏิบัติการโดยใช้ DISM แต่อาจส่งผลกระทบต่อเวิร์กโฟลว์บางอย่าง Microsoft สนับสนุนให้ Windows Insiders ใช้เวลาทดสอบการเปลี่ยนแปลงเหล่านี้ในสคริปต์และให้ข้อเสนอแนะ
ยูเอสบี 80Gbps
โครงสร้างใหม่ล่าสุดนี้เพิ่มการรองรับมาตรฐาน USB ล่าสุด USB 80Gbps ในตอนแรกจะพร้อมใช้งานบนอุปกรณ์เฉพาะที่ขับเคลื่อนโดยโปรเซสเซอร์โมบายล์ซีรีส์ Intel Core 14th Gen HX เช่น Razer Blade 18 อันล้ำสมัย
การนำการอัปเดตที่สำคัญครั้งแรกมาสู่มาตรฐาน USB4 ความก้าวหน้านี้เพิ่มประสิทธิภาพเป็นสองเท่าเป็น 80Gbps จาก 40Gbps ก่อนหน้า ด้วยการอัปเกรดนี้ ผู้ใช้สามารถคาดหวังถึงประสิทธิภาพที่เพิ่มขึ้นในจอแสดงผล การจัดเก็บข้อมูล และการเชื่อมต่อประสิทธิภาพสูง ซึ่งถือเป็นการนำเทคโนโลยีเจเนอเรชั่นถัดไปมาใช้
ยิ่งไปกว่านั้น การรองรับ USB 80Gbps นี้ยังคงเข้ากันได้อย่างสมบูรณ์กับอุปกรณ์ต่อพ่วง USB และ Thunderbolt รุ่นเก่า ทำให้สามารถใช้งานร่วมกับอุปกรณ์หลากหลายประเภทได้อย่างราบรื่น สามารถทำงานร่วมกับคุณสมบัติ USB Type-C อื่นๆ ทั้งหมดได้อย่างง่ายดาย มอบประสบการณ์ที่ครอบคลุมและหลากหลาย
การปรับปรุงสำหรับการดูภาพด้วยโปรแกรมผู้บรรยาย
ในความพยายามที่จะปรับปรุงประสบการณ์การใช้งาน Windows อย่างต่อเนื่อง บริษัทจึงขอแนะนำการปรับปรุงที่สำคัญสำหรับประสบการณ์การมองเห็นด้วยโปรแกรมผู้บรรยาย การเปลี่ยนแปลงที่สำคัญ ได้แก่:
เมาส์คีย์บอร์ดไร้สายของ Logitech ไม่ทำงาน
- ขณะนี้อยู่ในโหมดสแกน (ปุ่มผู้บรรยาย +) คุณสามารถย้ายไปมาระหว่างรูปภาพ/กราฟได้อย่างง่ายดายโดยใช้ปุ่ม 'G' เพื่อเลื่อนไปข้างหน้าและ 'Shift + G' เพื่อเลื่อนไปข้างหลัง นี่เป็นวิธีการเลื่อนดูรูปภาพที่ใช้งานง่ายและรวดเร็วยิ่งขึ้น
- ขณะนี้ผู้บรรยายสามารถจดจำข้อความในรูปภาพได้แม่นยำยิ่งขึ้น รวมถึงข้อความที่เขียนด้วยลายมือด้วย การรวบรวมคำอธิบายรูปภาพได้รับการปรับปรุงเช่นกัน คุณสามารถลองใช้คุณสมบัติขั้นสูงได้โดยไปที่รูปภาพแล้วกดผู้บรรยาย + CTRL + D คุณสมบัตินี้จำเป็นต้องมีการเชื่อมต่ออินเทอร์เน็ตที่ใช้งานได้ คุณสมบัตินี้ยังกำหนดให้ต้องเปิดการตั้งค่าเพื่อรับคำอธิบายรูปภาพด้วย
ปรับปรุงการค้นพบการแคสต์หน้าจอใน Windows 11
การแคสต์จากพีซีที่ใช้ Windows ช่วยให้คุณสามารถขยายจอแสดงผลของคุณแบบไร้สายไปยังพีซี ทีวี หรือจอแสดงผลภายนอกอื่นๆ ที่อยู่ใกล้เคียงได้ เรากำลังนำเสนอการปรับปรุงที่มุ่งเน้นการให้ความรู้แก่ผู้ใช้เกี่ยวกับฟีเจอร์ Cast และปรับปรุงความสามารถในการค้นพบได้ใน Windows 11 การปรับปรุงเหล่านั้นได้แก่:
- เมื่อคุณทำงานกับหลายหน้าต่างบนพีซีของคุณ เช่น เมื่อคุณสลับไปมาระหว่างหน้าต่างเหล่านั้นบ่อยครั้งเพื่อทำงานที่แตกต่างกัน หรือเมื่อคุณใช้คุณสมบัติ Snap Layouts เพื่อจัดระเบียบพื้นที่หน้าจอของคุณ คุณจะได้รับการแจ้งเตือนป๊อปอัปขอให้คุณใช้ คุณสมบัติการฉายภาพหน้าจอ
- อัปเดต Flyout Cast ในเมนูการตั้งค่าด่วน ตอนนี้มีลิงก์ไปยังหน้าสนับสนุนของ Microsoft ซึ่งจะมีประโยชน์หากคุณประสบปัญหาในการตรวจหาจอแสดงผลในบริเวณใกล้เคียง การแก้ไขปัญหาข้อผิดพลาดในการเชื่อมต่อ หรือปัญหาอื่นๆ
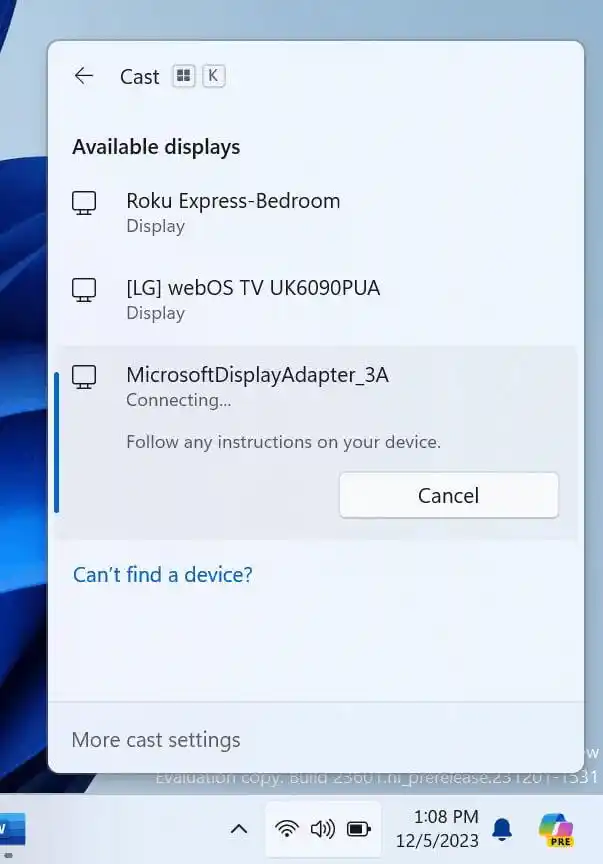
Windows LAPS: คุณสมบัติการจัดการบัญชีอัตโนมัติใหม่
โซลูชันรหัสผ่านผู้ดูแลระบบภายในของ Windows (LAPS)เพิ่มฟังก์ชันการจัดการบัญชีอัตโนมัติใหม่ ทำให้ผู้ดูแลระบบไอทีสามารถสร้างบัญชีท้องถิ่นที่ได้รับการจัดการได้โดยอัตโนมัติ สิ่งนี้ช่วยปรับปรุงกระบวนการควบคุมการเข้าถึงและปรับปรุงความปลอดภัยของระบบ ช่วยให้คุณสามารถปรับแต่งชื่อบัญชี เปิดหรือปิดการใช้งาน และยังตั้งชื่อบัญชีที่กำหนดเองเพื่อเพิ่มความปลอดภัย การบูรณาการกับนโยบายการจัดการบัญชีภายในเครื่องของ Microsoft ที่มีอยู่ได้รับการปรับปรุงเช่นกัน

การสนับสนุนเต็มรูปแบบสำหรับการตั้งค่าเหล่านี้มีให้ผ่านทาง Windows LAPS CSP และเอกสารประกอบสำหรับ CSP นี้จะได้รับการอัปเดตเร็วๆ นี้เพื่อแสดงการเปลี่ยนแปลงเหล่านี้ ข้อมูลเพิ่มเติมเกี่ยวกับคุณสมบัติใหม่สามารถพบได้ ที่ลิงค์นี้-
Windows LAPS: การเปลี่ยนแปลงพจนานุกรมรหัสผ่าน
โซลูชันรหัสผ่านผู้ดูแลระบบภายในของ Windows (รอบ)ได้รับการปรับปรุงด้วยการแนะนำการตั้งค่า PasswordComplexity ใหม่ การตั้งค่านี้ช่วยให้ผู้ดูแลระบบไอทีสามารถกำหนดค่า Windows LAPS เพื่อสร้างรหัสผ่านที่ซับซ้อนน้อยลง การตั้งค่าใหม่จะคล้ายกับการตั้งค่าความยากที่มีอยู่ 4 โดยจะใช้หมวดหมู่อักขระทั้งสี่ประเภท (ตัวพิมพ์ใหญ่ ตัวพิมพ์เล็ก ตัวเลข และอักขระพิเศษ) อย่างไรก็ตาม การตั้งค่า PasswordComplexity เป็น 5 จะกำจัดอักขระที่สับสนที่สุด ส่งผลให้สามารถอ่านรหัสผ่านได้ดีขึ้น ลดความสับสนและประหยัดเวลา ตัวอย่างเช่น จะไม่มีการใช้ตัวเลข '1' และตัวอักษร 'I' อีกต่อไป
การตั้งค่า PasswordComplexity เป็น 5 จะทำการเปลี่ยนแปลงต่อไปนี้กับชุดอักขระพจนานุกรมรหัสผ่านเริ่มต้น:
- ไม่รวมตัวอักษร: 'ฉัน', 'O', 'Q', 'l', 'o'
- ไม่รวมตัวเลข: '0', '1'
- ยกเว้นอักขระ 'พิเศษ': ', ', '.', '& ', '{', '}', '[', ']', '(', ')', '; -
- รวมอักขระ 'พิเศษ': ': ', '=', '? -
แท็บ Windows LAPS ในผู้ใช้ Active Directory และคอมพิวเตอร์ (ผ่าน Microsoft Management Console) ก็ได้รับการปรับปรุงเช่นกัน เมื่อรหัสผ่าน Windows LAPS แสดงเป็นข้อความธรรมดา แบบอักษรใหม่จะถูกนำมาใช้เพื่อปรับปรุงให้อ่านง่ายขึ้น

Windows LAPS CSP ให้การสนับสนุนอย่างเต็มที่สำหรับการกำหนดค่าพารามิเตอร์ PasswordComplexity (5) ใหม่ เอกสาร Windows LAPS จะได้รับการอัปเดตเร็วๆ นี้เพื่อให้ข้อมูลเพิ่มเติมเกี่ยวกับการตั้งค่าใหม่นี้
Windows LAPS: วลีรหัสผ่าน
โซลูชันรหัสผ่านผู้ดูแลระบบภายในของ Windows (LAPS) ได้รับการปรับปรุงด้วยการแนะนำคุณลักษณะข้อความรหัสผ่านใหม่ ขณะนี้ผู้ดูแลระบบไอทีสามารถกำหนดค่า Windows LAPS เพื่อสร้างข้อความรหัสผ่าน เช่น 'EatsVeganYummyTasty' เมื่อเปรียบเทียบกับรูปแบบรหัสผ่านแบบเดิมๆ เช่น 'q6Rgag667Pu23qA886? n:K' ข้อความรหัสผ่านนั้นอ่านง่าย ทำซ้ำได้ง่าย และป้อนได้ง่าย
เมื่อใช้คุณลักษณะใหม่ คุณสามารถกำหนดการตั้งค่านโยบาย PasswordComplexity ที่มีอยู่เพื่อเลือกรายการคำรหัสผ่านรายการใดรายการหนึ่งจากสามรายการ ทั้งสามรายการรวมอยู่ใน Windows และไม่จำเป็นต้องดาวน์โหลดเพิ่มเติม การตั้งค่านโยบาย PassphraseLength จะควบคุมจำนวนคำในข้อความรหัสผ่านใหม่
การสร้างข้อความรหัสผ่านนั้นง่ายดาย: จำนวนคำที่กำหนดจะถูกสุ่มเลือกจากรายการที่ระบุและนำมารวมกัน ตัวอักษรตัวแรกของแต่ละคำจะใช้ตัวพิมพ์ใหญ่เพื่อความสะดวกในการอ่าน

ใหม่PassphraseLengthการตั้งค่านโยบาย:

คุณลักษณะข้อความรหัสผ่านใหม่ได้รับการบูรณาการอย่างสมบูรณ์ในกระบวนการสำรองรหัสผ่านใน Windows Server Active Directory หรือ Microsoft Entra ID
รายการคำศัพท์สำหรับข้อความรหัสผ่านถูกนำมาจากบทความ ' เจาะลึก: รายการคำศัพท์ใหม่ของ EFF สำหรับข้อความรหัสผ่านแบบสุ่ม' โดย มูลนิธิพรมแดนอิเล็กทรอนิกส์และใช้ภายใต้ใบอนุญาต CC-BY-3.0 Attribution สามารถดาวน์โหลดรายการคำได้จาก https://www.microsoft.com/en-us/download/details.aspx?id=105762-
ใหม่ทั้งสามรหัสผ่าน วลีรหัสผ่านที่ซับซ้อนตัวเลือกตรงกับรายการคำศัพท์ดั้งเดิมของ Electronic Frontier Foundation
Windows LAPS ไม่รองรับรายการคำแบบกำหนดเองหรือการปรับแต่งรายการคำในตัว
Windows LAPS CSP ให้การสนับสนุนอย่างเต็มที่ในการจัดการการตั้งค่าเหล่านี้ เอกสารประกอบ Windows LAPS CSP จะได้รับการอัปเดตเร็วๆ นี้เพื่อแสดงการเปลี่ยนแปลงใดๆ
ข้อมูลเพิ่มเติมเกี่ยวกับคุณลักษณะรหัสผ่าน Windows LAPS ใหม่จะพร้อมใช้งาน บนเว็บไซต์อย่างเป็นทางการ-
Windows LAPS: คุณสมบัติการตรวจจับการย้อนกลับของรูปภาพ
โซลูชันรหัสผ่านผู้ดูแลระบบภายในของ Windows (LAPS) ได้รับการปรับปรุงด้วยการแนะนำคุณลักษณะการตรวจจับการย้อนกลับรูปภาพใหม่ คุณลักษณะนี้ช่วยให้ Windows LAPS ตรวจจับได้โดยอัตโนมัติเมื่ออิมเมจระบบปฏิบัติการถูกย้อนกลับ เมื่อมีการกู้คืนอิมเมจ OS แบบสด (เช่น การใช้การย้อนกลับสแน็ปช็อต Hyper-V หรือใช้ผลิตภัณฑ์การกู้คืนรูปภาพ) สถานการณ์ 'สถานะใช้งานไม่ได้' จะเกิดขึ้นซึ่งรหัสผ่านที่จัดเก็บไว้ใน Active Directory ไม่ตรงกับรหัสผ่าน (แฮช) ที่จัดเก็บไว้ในเครื่องอีกต่อไป อุปกรณ์. ในสถานการณ์เหล่านี้ ผู้ดูแลระบบไม่สามารถเข้าสู่ระบบอุปกรณ์โดยใช้รหัสผ่าน Windows LAPS ที่บันทึกไว้ได้ ปัญหายังคงไม่ได้รับการแก้ไขจนกว่า Windows LAPS จะรีเซ็ตรหัสผ่านเป็นวันหมดอายุตามปกติ ซึ่งอาจใช้เวลาหลายวันหรือหลายสัปดาห์
คุณลักษณะใหม่แนะนำแอตทริบิวต์ Active Directory 'msLAPS-CurrentPasswordVersion' ลงใน Windows LAPS schema คุณลักษณะนี้มี GUID แบบสุ่มที่ Windows LAPS เขียนทุกครั้งที่บันทึกรหัสผ่านใหม่ใน Active Directory และในเครื่อง แต่ละรอบการประมวลผล GUID ที่จัดเก็บไว้ใน msLAPS-CurrentPasswordVersion จะได้รับการตรวจสอบและเปรียบเทียบกับสำเนาในเครื่อง หากต่างกันรหัสผ่านจะถูกเปลี่ยนทันที
หากต้องการเปิดใช้งานคุณลักษณะนี้ คุณต้องเรียกใช้คำสั่ง PowerShell Update-LapsADSchema เวอร์ชันล่าสุดก่อน Windows LAPS จะตรวจพบแอตทริบิวต์ใหม่และเริ่มใช้งาน
Windows LAPS จะบันทึกเหตุผลเฉพาะสำหรับการตรวจจับการย้อนกลับ:

หากคุณไม่ได้เรียกใช้คำสั่ง PowerShell เวอร์ชันอัปเดต Update-LapsADSchema Windows LAPS จะบันทึกคำเตือน 10108 ในบันทึกเหตุการณ์ แต่จะยังคงทำงานต่อไปได้ตามปกติ
โปรดทราบว่าการเปิดใช้งานหรือกำหนดค่าคุณลักษณะนี้ไม่จำเป็นต้องใช้การตั้งค่านโยบายเพิ่มเติม ฟังก์ชันนี้จะเปิดใช้งานเสมอหลังจากเพิ่มแอตทริบิวต์ใหม่ให้กับสคีมา เอกสาร Windows LAPS จะได้รับการอัปเดตเร็วๆ นี้เพื่อให้รายละเอียดเพิ่มเติมเกี่ยวกับคุณลักษณะใหม่
การเปลี่ยนแปลงและการปรับปรุง
การกำจัด Wordpad
เริ่มต้นด้วย Build 26020 WordPad จะถูกลบออกเมื่อทำการติดตั้งใหม่ทั้งหมด ด้วย Build 26040 มันจะเป็นตอนนี้ก็ถูกลบออกเมื่ออัปเกรดด้วย- คุณสามารถกู้คืนได้ด้วยตนเอง โดยใช้วิธีแก้ปัญหานี้-
วินโดวส์ โคไพลอต
Microsoft ได้ย้ายไอคอน Copilot ไปทางด้านขวาของถาดระบบในทาสก์บาร์ เพื่อให้ใกล้กับตำแหน่งที่แผง Copilot เปิดขึ้น จากการเปลี่ยนแปลงนี้ เราได้ตัดสินใจปิดการใช้งานแสดงเดสก์ท็อปคุณลักษณะสำหรับมุมขวาสุดของแถบงานตามค่าเริ่มต้น คุณลักษณะนี้สามารถส่งคืนได้การตั้งค่า > การกำหนดค่าส่วนบุคคล > แถบงาน > ลักษณะการทำงานของแถบงาน- หากต้องการไปที่ส่วนนี้อย่างรวดเร็ว ให้คลิกขวาที่ทาสก์บาร์แล้วเลือกการตั้งค่าแถบงาน-
แถบงาน
เมื่อคุณวางเมาส์เหนือวันที่และเวลาในถาดระบบ คำแนะนำเครื่องมือจะแสดงนาฬิกาเสมอแม้ว่าคุณจะเพิ่มนาฬิกาเพียงนาฬิกาเดียวก็ตาม
Microsoft กำลังขยายตัวเลือกสำหรับการบีบอัดไฟล์ด้วยการแนะนำรูปแบบ 'Compress To' สำหรับ7Zและใช้เวลา- นอกจากนี้ ผู้ใช้จะสามารถเข้าถึงวิซาร์ดการบีบอัดข้อมูลใหม่ที่ให้ความยืดหยุ่นมากยิ่งขึ้น วิซาร์ดนี้จะช่วยให้สามารถเลือกจากรูปแบบที่หลากหลายและให้รายละเอียดเฉพาะ ตัวอย่างเช่น คุณสามารถใช้มันเพื่อบีบอัดไฟล์แต่ละไฟล์โดยใช้ gzip/bzip2 หรือรวมหลายไฟล์ในรูปแบบ tar ต่างๆ ที่มีประเภทการบีบอัดที่แตกต่างกัน ผู้ใช้ยังสามารถปรับเปลี่ยนระดับการบีบอัดและกำหนดประเภทของข้อมูลที่จัดเก็บไว้ในแต่ละไฟล์เก็บถาวรได้
หน้าต่างแชร์ของ Windows ได้รับการอัปเดตเพื่อรวมการแชร์ URL โดยตรงไปยังแพลตฟอร์มยอดนิยม เช่น WhatsApp, Gmail, X (เดิมชื่อ Twitter), Facebook และ LinkedIn ใน Microsoft Edge คุณสามารถเข้าถึงคุณสมบัตินี้ได้โดยคลิกที่ไอคอนแชร์ที่มุมขวาบนของแถบเครื่องมือ และเลือกตัวเลือกการแชร์ที่ต้องการจากหน้าต่างแชร์ของ Windows

หากคุณลงชื่อเข้าใช้ด้วย Microsoft Entra ID นอกเหนือจากความสามารถในการแชร์กับผู้ติดต่อ Microsoft Teams (ที่ทำงานหรือโรงเรียน) ของคุณแล้ว คุณยังสามารถแชร์โดยตรงไปยังช่องทาง Microsoft Teams และการแชทกลุ่มได้โดยตรง รวมทั้งภายใน Windows โดยตรง หน้าต่างแชร์
Microsoft ได้ปรับปรุงความเร็วการถ่ายโอนการแชร์ใกล้เคียงอย่างมากสำหรับผู้ใช้บนเครือข่ายเดียวกัน ก่อนการเปลี่ยนแปลงเหล่านี้ ผู้ใช้จะต้องอยู่ในเครือข่ายส่วนตัวเดียวกัน แต่ตอนนี้ผู้ใช้จะต้องอยู่ในเครือข่ายเดียวกัน ซึ่งอาจเป็นสาธารณะหรือส่วนตัวก็ได้ คุณสามารถเปิดการแชร์ในบริเวณใกล้เคียงได้อย่างรวดเร็วผ่านการตั้งค่าด่วน และเพียงคลิกขวาที่ไฟล์ในเครื่องใน File Explorer เลือกแชร์ และเลือกแชร์ไปยังอุปกรณ์ที่อยู่ในรายการแชร์ใกล้เคียงในหน้าต่างแชร์ของ Windows
ผู้จัดการงาน
ตอนนี้ตัวจัดการงานมีไอคอนใหม่ที่เป็นไปตามหลักการออกแบบที่ใช้ใน Windows 11
ผู้บรรยาย
- ใน Microsoft Word โปรแกรมผู้บรรยายจะแจ้งเตือนคุณเมื่อมีความคิดเห็นฉบับร่าง ความคิดเห็นที่แก้ไขแล้ว บุ๊กมาร์ก หรือคำแนะนำในการเข้าถึงเมื่อคุณอ่านข้อความในเอกสาร
- ขณะนี้ผู้ใช้ผู้บรรยายสามารถใช้การเข้าถึงด้วยเสียงเพื่อเปิดแอพ เขียนข้อความ และโต้ตอบกับองค์ประกอบบนหน้าจอโดยใช้คำสั่งเสียง ด้วยการเข้าถึงด้วยเสียง คุณยังสามารถออกคำสั่งของผู้บรรยายโดยใช้เสียงของคุณได้ เช่น พูดเร็วขึ้นหรืออ่านบรรทัดถัดไป หากต้องการเริ่มใช้คุณสมบัตินี้ ให้ค้นหา 'การเข้าถึงด้วยเสียง' ใน Windows และกำหนดการตั้งค่าที่เหมาะสม
- แก้ไขปัญหาที่ทำให้โปรแกรมผู้บรรยายประกาศรายการที่เลือกในกล่องคำสั่งผสมไม่ถูกต้องเมื่อผู้ใช้พยายามเปลี่ยนค่าโดยใช้ Control + ↑ หรือ ↓
- แก้ไขปัญหาที่ทำให้โปรแกรมผู้บรรยายพูดชื่อของกล่องโต้ตอบเก่า แม้ว่าผู้ใช้จะไปยังกล่องโต้ตอบใหม่บนหน้าเว็บต่างๆ แล้วก็ตาม
- แก้ไขปัญหาที่ผู้บรรยายไม่ให้ข้อมูลเกี่ยวกับบทบาทของตัวควบคุมเมื่อใช้คำสั่งการนำทางตาราง CTRL+ALT+
- แก้ไขปัญหาใน Microsoft Excel ที่โปรแกรมผู้บรรยายไม่สามารถอ่านรายการทั้งหมดในรายการการทำให้สมบูรณ์อัตโนมัติที่ปรากฏขึ้นเมื่อเขียนสูตร
- แก้ไขปัญหาที่ผู้บรรยายไม่ประกาศสถานะของรายการเมนูที่เลือกในบางแอพ เช่น Device Manager
- แก้ไขปัญหาที่ทำให้ผู้บรรยายพูดทั้งค่าที่ไม่ได้เลือกและค่าที่เลือกใหม่ในองค์ประกอบ เช่น ช่องวันที่หรือองค์ประกอบที่จัดรูปแบบตาราง
ป้อนข้อมูล
- เพิ่มการสนับสนุนสำหรับ รูปแบบแป้นพิมพ์ Colemak- หากต้องการเปิดใช้งาน ให้ไปที่การตั้งค่า -> เวลาและภาษา -> ภาษาและภูมิภาค เลือกภาษาตามตัวอักษรละติน (เช่น อังกฤษ) คลิกที่จุดสามจุดเพื่อเปิดตัวเลือกภาษา และเพิ่มแป้นพิมพ์ที่เหมาะสม
- เพิ่มรูปแบบแป้นพิมพ์ใหม่สำหรับภาษาฮิบรู หากต้องการใช้ตัวเลือกนี้ ให้ไปที่การตั้งค่า -> เวลาและภาษา -> ภาษาและภูมิภาค เลือกภาษาฮิบรู คลิกที่จุดสามจุดเพื่อเปิดตัวเลือกภาษา เพิ่มแป้นพิมพ์ที่คุณต้องการ และเลือกภาษาฮิบรู (มาตรฐาน 2018)
แว่นขยาย
แก้ไขปัญหาในหน้าการตั้งค่าแว่นขยายที่ข้อความใต้แถบเลื่อนความเร็วเสียงไม่เป็นไปตามคำแนะนำด้านคอนทราสต์ของสี
แก้ไข
- แก้ไขปัญหาที่ทำให้การตั้งค่าไม่เปิดสำหรับ Insiders จำนวนเล็กน้อยใน Build 26010+ หากคุณได้รับผลกระทบและยังไม่ได้อยู่ในบิลด์นี้ โปรดดูโพสต์ในฟอรัมนี้สำหรับวิธีแก้ปัญหา-
- แก้ไขข้อผิดพลาดตัวจัดคิวงานพิมพ์ที่มีการกระทบสูงใน 2 บิลด์ล่าสุด
- แก้ไขปัญหาที่การวางเมาส์เหนือพื้นที่ถาดระบบไม่แสดงแถบงานเมื่อตั้งค่าเป็นซ่อนอัตโนมัติ
- แก้ไขปัญหาที่ทำให้ผู้ใช้บางรายเห็นว่าการตรวจสอบจุดบกพร่อง SYSTEM_THREAD_EXCEPTION_NOT_HANDLED เพิ่มขึ้นเมื่อเร็วๆ นี้
- แก้ไขปัญหาที่ทำให้คนวงในบางคนเห็นการตรวจสอบจุดบกพร่องด้วย BAD_POOL_CALLER ใน Build 26016+
- แก้ไขปัญหาพื้นฐานที่เกี่ยวข้องกับแถบเลื่อนซึ่งทำให้แอปบางแอปขัดข้องใน 2 บิลด์ล่าสุด
- ทำการเปลี่ยนแปลงเพื่อช่วยแก้ไขปัญหาที่อาจทำให้ระยะห่างระหว่างไอคอนเดสก์ท็อปของคุณกว้างมาก
- แก้ไขปัญหาในวิดเจ็ตที่ประกาศจากฟีด Microsoft Start ยังคงแสดงบนทาสก์บาร์หลังจากซ่อนฟีดแล้ว
- แก้ไขปัญหาในวิดเจ็ตที่ระยะห่างและแบบอักษรที่ใช้ในหน้าการตั้งค่าบางหน้าไม่ถูกต้อง
ปัญหาที่ทราบ
ทั่วไป
- [คำเตือน]เกมยอดนิยมบางเกมอาจทำงานไม่ถูกต้องใน Canary Channel Insider builds เมื่อเปิดใช้งาน อาจเกิดหน้าจอสีเขียวแห่งความตาย (GSOD) หากคุณสังเกตเห็นปัญหาใดๆ โปรดอย่าลืมแสดงความคิดเห็นในแอปศูนย์คำติชม
- [ใหม่]ใน Build 26040 จอแสดงผลอาจค้างบนคอมพิวเตอร์บางเครื่องที่มีจอภาพหลายจอ หากคุณพบปัญหานี้ ให้ลองรีสตาร์ท DWM ด้วยการกด CTRL + WIN + Shift + B
- [ใหม่]เนื้อหาอาจไม่เล่นในแอปสตรีมมิ่งวิดีโอของ Microsoft Store บางแอป วิธีแก้ปัญหาชั่วคราว ให้ลองเล่นวิดีโอสตรีมมิ่งในเบราว์เซอร์ของคุณ
- Microsoft กำลังทำงานเพื่อแก้ไขปัญหาที่ทำให้ข้อความไม่พบแอปพลิเคชันปรากฏขึ้นเมื่อเปิดคิวการพิมพ์ เพื่อเป็นวิธีแก้ปัญหา คุณสามารถเปิดแอปพลิเคชันคิวการพิมพ์ผ่านกล่องโต้ตอบเรียกใช้ (WIN + R) โดยการป้อนคำสั่งนี้:
-
วิดเจ็ต
การนำทางโดยใช้แป้นพิมพ์จากหน้าการตั้งค่าวิดเจ็ตไปยังส่วนการตั้งค่าหลักไม่ทำงาน
ซอฟต์แวร์บลูเรย์พีซี