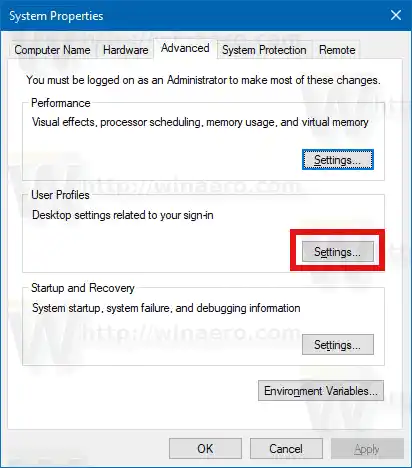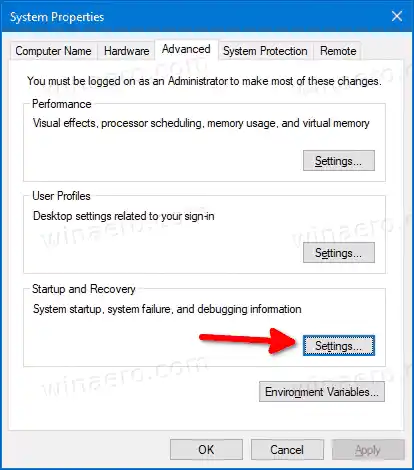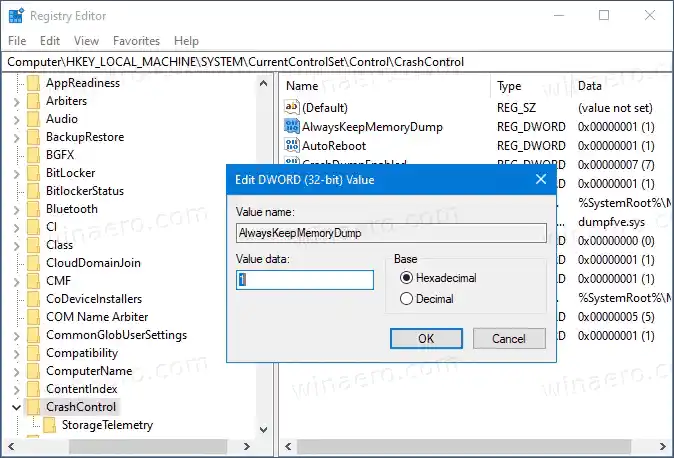Windows สร้างขึ้นไฟล์ดัมพ์หน่วยความจำเพื่อวัตถุประสงค์ในการวินิจฉัย เมื่อใช้สิ่งเหล่านี้ มักจะสามารถค้นหาสาเหตุของ BSoD ได้ เช่น ไดรเวอร์ที่มีปัญหาของอุปกรณ์ที่ติดตั้งในคอมพิวเตอร์ของคุณ กระบวนการสร้างการถ่ายโอนข้อมูลหน่วยความจำถูกเปิดใช้งานตามค่าเริ่มต้น และผู้ใช้ไม่จำเป็นต้องเปิดใช้งาน
Windows เขียนการถ่ายโอนข้อมูลหน่วยความจำภายใต้ตำแหน่งต่อไปนี้:
- มินิดัมพ์ไปที่โฟลเดอร์c:Windowsminidump-
- เมื่อเปิดใช้งานการถ่ายโอนข้อมูลหน่วยความจำเต็มจะไปที่ไฟล์C:WindowsMEMORY.DMP-
หากอุปกรณ์ของคุณมีพื้นที่ว่างน้อยกว่า 25GB บนพาร์ติชันระบบ Windows จะลบดัมพ์โดยอัตโนมัติ การดำเนินการสามารถมองเห็นได้ภายใต้ Event Viewer ด้วย |_+_|
การสนับสนุนทางเทคนิคของเครื่องพิมพ์ Canon
นักพัฒนามักกำหนดให้มีการถ่ายโอนข้อมูลหน่วยความจำ พวกเขาสามารถสร้างได้โดยเจตนาโดยเปิดใช้งาน Crash on Ctrl+Scroll Lock ด้วยตนเอง ในกรณีนี้ เป็นความคิดที่ดีที่จะปล่อยไว้เดิมแทนที่จะให้ลบออกโดยอัตโนมัติ
เมาส์ไร้สายไม่ทำงานบนแล็ปท็อปสารบัญ ซ่อน หากต้องการปิดใช้งานการลบการถ่ายโอนข้อมูลหน่วยความจำอัตโนมัติบนพื้นที่ดิสก์เหลือน้อยใน Windows 10 ปิดใช้งานการลบการถ่ายโอนข้อมูลหน่วยความจำอัตโนมัติบนพื้นที่ดิสก์เหลือน้อยใน Registry
หากต้องการปิดใช้งานการลบการถ่ายโอนข้อมูลหน่วยความจำอัตโนมัติบนพื้นที่ดิสก์เหลือน้อยใน Windows 10
- กดปุ่ม Win + R บนแป้นพิมพ์เพื่อเปิดกล่องโต้ตอบ Run
- พิมพ์ |_+_| ลงในกล่องวิ่ง

- บนขั้นสูงแท็บของคุณสมบัติของระบบให้คลิกที่ปุ่มการตั้งค่าด้านล่างการเริ่มต้นและการกู้คืน-
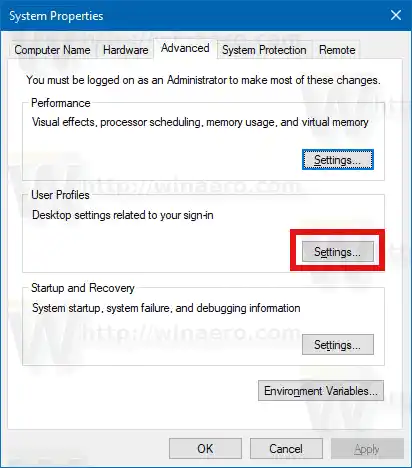
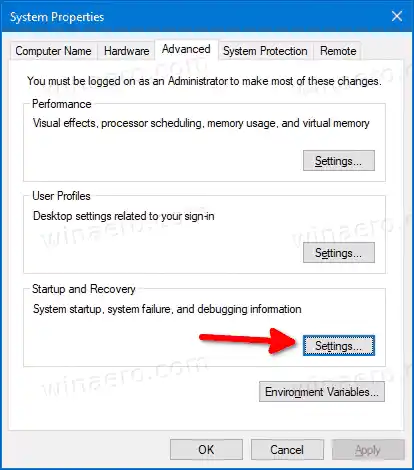
- ในหน้าถัดไป ให้เปิด (ตรวจสอบ) ตัวเลือกปิดใช้งานการลบดัมพ์หน่วยความจำโดยอัตโนมัติเมื่อพื้นที่ดิสก์เหลือน้อย-

- คุณทำเสร็จแล้ว!
คุณสามารถเปิดใช้งานตัวเลือกนี้อีกครั้งเมื่อใดก็ได้ในภายหลัง
หรือคุณสามารถเปิดหรือปิดใช้งานได้โดยใช้การปรับแต่งรีจิสทรี นี่คือวิธีที่สามารถทำได้ คุณยังสามารถดาวน์โหลดไฟล์ Registry ที่พร้อมใช้งานได้อีกด้วย
ปิดใช้งานการลบการถ่ายโอนข้อมูลหน่วยความจำอัตโนมัติบนพื้นที่ดิสก์เหลือน้อยใน Registry
- เปิดตัวแก้ไขรีจิสทรี
- นำทางไปยังคีย์รีจิสทรีต่อไปนี้: |_+_| เคล็ดลับ: ดูวิธีเปิดคีย์รีจิสทรีที่ต้องการได้ด้วยคลิกเดียว-
- แก้ไขหรือสร้างค่า DWORD 32 บิตใหม่ชื่อ |_+_| และตั้งค่าเป็น 1 หมายเหตุ: แม้ว่าคุณจะใช้ Windows 64 บิต คุณยังคงต้องสร้างค่า DWORD 32 บิต
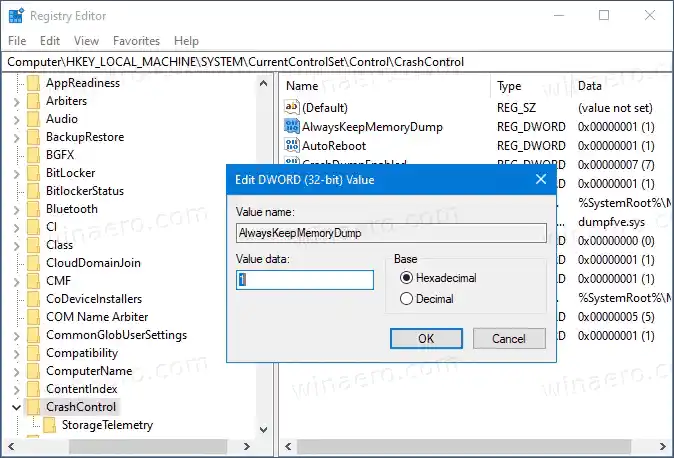
- วิธีนี้จะป้องกันไม่ให้ Windows 10 ลบการถ่ายโอนข้อมูลหน่วยความจำในเหตุการณ์ดิสก์เหลือน้อย
คุณทำเสร็จแล้ว! หากต้องการยกเลิกการเปลี่ยนแปลง ให้ตั้งค่า |_+_| ค่าเป็น 0
สุดท้ายนี้ นี่คือไฟล์ Registry ที่พร้อมใช้งาน รวมถึงการเลิกทำการปรับแต่ง
โปรแกรมติดตั้งพี่ชายสำหรับไดรเวอร์และยูทิลิตี้
ดาวน์โหลดไฟล์รีจิสทรี
แค่นั้นแหละ!