รูปแบบไฟล์ ICO คือรูปแบบไฟล์ภาพที่ใช้สำหรับแอปและไอคอนทางลัดใน Windows ไฟล์ ICO ประกอบด้วยรูปภาพตั้งแต่หนึ่งรูปภาพขึ้นไปที่มีขนาดและความลึกของสีหลายขนาด จึงสามารถดูดีกับความละเอียดหน้าจอและการปรับขนาดต่างๆ ได้ โดยทั่วไปแล้ว ไฟล์ปฏิบัติการจะมีไอคอนในรูปแบบ ICO รวมอยู่ในชุด ดังนั้นไฟล์เหล่านั้นจึงปรากฏในเมนู Start และบนเดสก์ท็อปเป็นไอคอนสำหรับทางลัด อย่างไรก็ตาม คุณสามารถกำหนดไอคอนแบบกำหนดเองให้กับทางลัดได้โดยการโหลดจากไฟล์ *.ICO ภายนอก, ไฟล์ *.EXE, ไฟล์ *.DLL หรือจากไฟล์อื่นใดที่มีทรัพยากรของไอคอน
ใน Windows 10 มีไอคอนดีๆ มากมายในไฟล์ต่อไปนี้:
C:Windowssystem32shell32.dll
C:Windowssystem32imageres.dll
C:Windowssystem32moricons.dll
C:Windowsexplorer.exe
หากต้องการแยกไอคอนออกจากไฟล์ คุณต้องใช้เครื่องมือของบุคคลที่สาม มีเครื่องมือมากมายสำหรับจุดประสงค์นั้น ฉันจะพูดถึงเครื่องมือฟรีแวร์ที่เชื่อถือได้สามตัวที่ฉันชอบและใช้งานเป็นการส่วนตัว
การ์ดแสดงผลไม่ดี
เราจะเริ่มต้นด้วย Resource Hacker ซึ่งเป็นเครื่องมือที่ไม่จำเป็นต้องเปิดตัว เป็นแอปแก้ไขทรัพยากรที่มีชื่อเสียง
สารบัญ ซ่อน หากต้องการแยกไอคอนออกจากไฟล์ EXE หรือ DLL ใน Windows 10 หมายเหตุบางประการ แยกไอคอนออกจากไฟล์ EXE หรือ DLL ด้วย IconViewer การใช้ IcoFX หากต้องการแยกไอคอนออกจากไฟล์ด้วย IcoFX หากต้องการบันทึกไอคอนที่แยกออกมาเป็นไฟล์ ICO ด้วย IcoFXหากต้องการแยกไอคอนออกจากไฟล์ EXE หรือ DLL ใน Windows 10
- ดาวน์โหลด แฮกเกอร์ทรัพยากร-
- ติดตั้งแอป
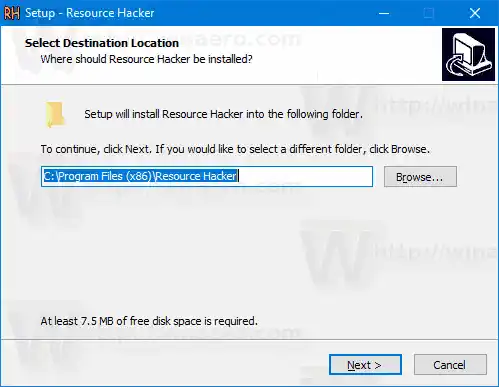
- เปิดแอปจากเมนูเริ่ม
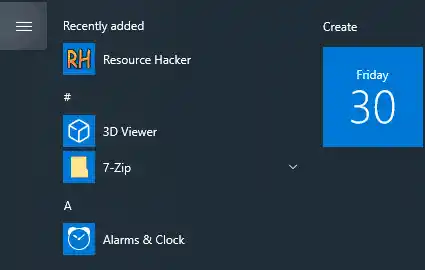
- ในแอป ให้ไปที่ไฟล์ > เปิดเมนู หรือกด Ctrl + O เพื่อเรียกดูไฟล์ที่คุณต้องการแตกไอคอน (ฉันจะเปิด c:windowsexplorer.exe)
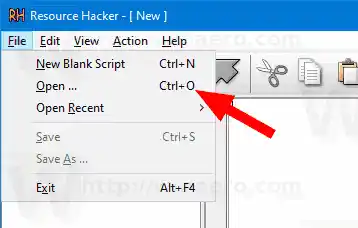
- ในบานหน้าต่างด้านซ้าย ให้ขยายไอคอนจัดกลุ่มและนำทางไปยังไอคอนที่ต้องการ (ใช้พื้นที่แสดงตัวอย่างทางด้านขวา)
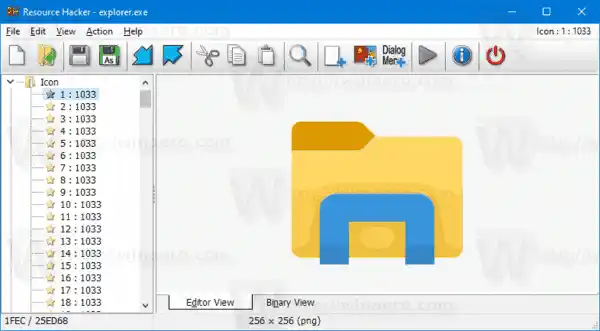
- จากเมนู ให้เลือกการดำเนินการ > บันทึก * ทรัพยากร ico-

- เรียกดูโฟลเดอร์เพื่อจัดเก็บไฟล์ ICO ของคุณและตั้งชื่อ คุณสามารถวางไว้ในโฟลเดอร์เดสก์ท็อปของคุณได้ จากนั้นคลิกที่บันทึก-
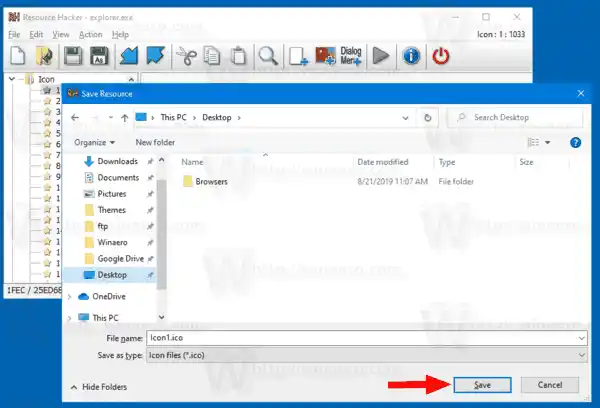
คุณทำเสร็จแล้ว! ตอนนี้ไอคอนถูกแยกและบันทึกลงในไฟล์ *.ico แล้ว:
![]()
วิธีเชื่อมต่อคอนโทรลเลอร์อื่นกับ xbox
หมายเหตุบางประการ
- Resource Hacker เป็นแอปแบบ 32 บิต หากคุณใช้งาน Windows 10 เวอร์ชัน 64 บิต อาจไม่สามารถเปิดไฟล์ระบบบางไฟล์ได้ ในกรณีนี้ คุณสามารถคัดลอกไปยังไดเร็กทอรีอื่นได้ เช่น คุณสามารถคัดลอกไฟล์ c:windowssystem32shell32.dll ไปที่ c:data และเปิดไฟล์ c:datashell32.dll ใน Resource Hacker สิ่งนี้ใช้ได้ผลเสมอ
- ด้วยการบันทึกแต่ละไอคอนจากกลุ่มไอคอน คุณจะได้รับไฟล์ ICO ที่ข้างในมีขนาดไอคอนเดียว ซึ่งอาจสะดวกหรือไม่สะดวก ขึ้นอยู่กับสิ่งที่คุณพยายามแยกไอคอน
- หากต้องการรับไฟล์ ICO ที่มีขนาดไอคอนทั้งหมด ให้ไปที่กลุ่มไอคอนโหนดในบานหน้าต่างด้านซ้าย ขยาย จากนั้นทำซ้ำขั้นตอนจากด้านบนโดยเริ่มจากขั้นตอนที่ #6

ผู้ใช้บางรายอาจพบว่าการใช้ Resource Hacker มีความซับซ้อนเล็กน้อย ต่อไปนี้เป็นแอปสำรองสองสามแอป IconViewer และ IcoFX ซึ่งจะช่วยให้คุณสามารถบันทึกทรัพยากรไอคอนเป็นรูปแบบรูปภาพอื่น ๆ เพิ่มเติม รวมถึง PNG และ BMP
แยกไอคอนออกจากไฟล์ EXE หรือ DLL ด้วย IconViewer
- ดาวน์โหลด ไอคอนวิวเวอร์- มีทั้งเวอร์ชัน 32 บิตและ 64 บิตสำหรับระบบปฏิบัติการ 32 บิตหรือ 64 บิตของคุณ
- ติดตั้งแอป

- เปิด File Explorer แล้วไปที่โฟลเดอร์ปลายทางที่มีไฟล์ที่คุณต้องการแยกไอคอน เช่น ไปที่ |_+_|
- คลิกขวาที่ไฟล์ที่มีไอคอน เช่น |_+_| และเลือกคุณสมบัติจากเมนูบริบท
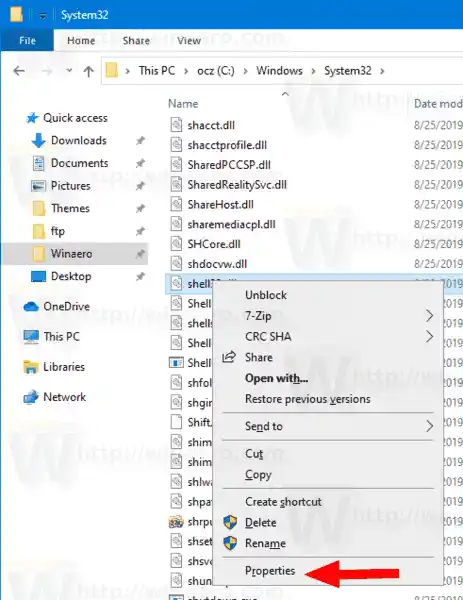
- เปลี่ยนไปที่ไอคอนแท็บที่เพิ่มโดยแอป IconViewer
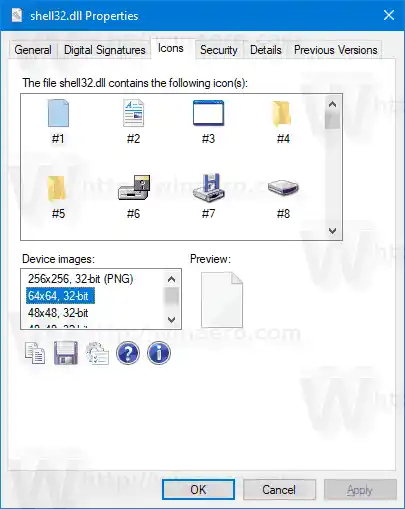
- เลือกไอคอนที่คุณต้องการแตกไฟล์ และคลิกที่ไอคอนฟล็อปปี้ดิสก์เพื่อบันทึกลงในไฟล์
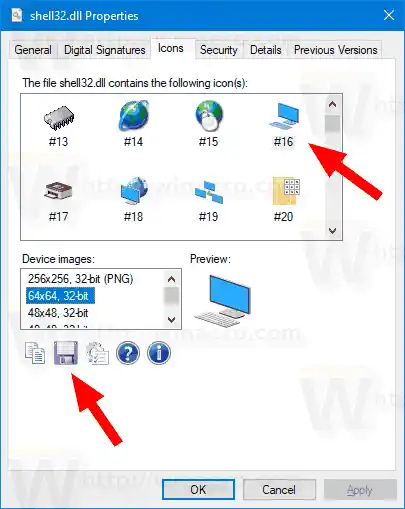
- ระบุโฟลเดอร์ปลายทาง ชื่อไฟล์ และเลือกรูปแบบไฟล์ (ICO, PNG หรือ BMP) เพื่อบันทึกไอคอน คลิกที่บันทึกปุ่ม.
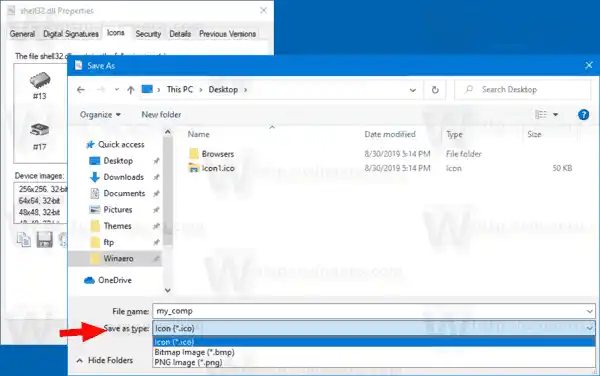
- ตอนนี้ไอคอนได้รับการบันทึกแล้ว

คุณทำเสร็จแล้ว IconViewer เป็นแอปที่สะดวกและใช้งานง่ายซึ่งจะช่วยประหยัดเวลาของคุณทุกครั้งที่คุณต้องการแยกไอคอนออกจากไฟล์ใน Windows 10
ตรวจสอบสายสัญญาณจอภาพซัมซุง
สุดท้ายนี้ยังมีเครื่องมือฟรีแวร์อีกตัวที่คุณสามารถใช้ได้ มันถูกเรียกว่า IcoFX (ไฟล์ เว็บไซต์อย่างเป็นทางการของ IcoFX- มันเป็นแอปฟรีแวร์ แต่แอปเวอร์ชันล่าสุดจำเป็นต้องมีใบอนุญาตแบบชำระเงิน โชคดีที่ FileHippo ยังคงโฮสต์อยู่ ฟรีแวร์เวอร์ชันล่าสุด 1.6.4-
การใช้ IcoFX
ข้อแตกต่างที่สำคัญของ IcoFX จากแอปที่กล่าวถึงข้างต้นคือ IcoFX เป็นตัวแก้ไขไอคอนที่มีคุณลักษณะครบถ้วน Resource Hacker อนุญาตให้แก้ไขไฟล์ไบนารี IconViewer เป็นเพียงเครื่องมือแยกทรัพยากรไอคอน ด้วยความช่วยเหลือของ IcoFX คุณสามารถวาดไอคอนของคุณเองโดยใช้เครื่องมือวาดภาพและเอฟเฟกต์กราฟิกมากมาย
![]()
ต่อไปนี้เป็นวิธีการใช้งาน
หากต้องการแยกไอคอนออกจากไฟล์ด้วย IcoFX
- ดาวน์โหลดแอป (หรือซื้อเวอร์ชันล่าสุด)
- เลือกไฟล์ > เปิดจากเมนู (หรือกด Ctrl + O)
- เลือกไฟล์ที่จะแยกไอคอนออกมา
- คุณจะเห็นกล่องโต้ตอบพร้อมไอคอนทั้งหมดที่แอปสามารถค้นหาได้ในไฟล์

- เลือกไอคอนและคลิกที่สารสกัด- นี่จะเป็นการเปิดไอคอนในตัวแก้ไข
- หากต้องการแยกไอคอนที่มีขนาดเฉพาะ ให้คลิกขวาที่ภาพขนาดย่อในบานหน้าต่างด้านซ้ายของตัวแก้ไขแล้วเลือกส่งออกรูปภาพ... จากเมนูบริบท
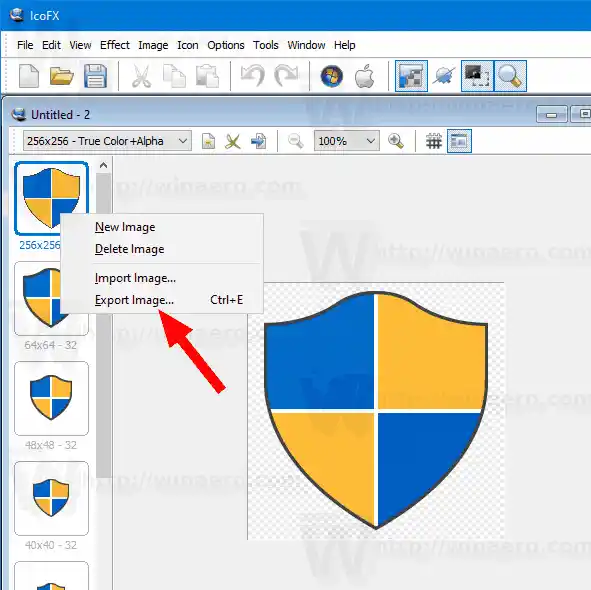
- ระบุโฟลเดอร์ที่จะจัดเก็บไฟล์ รูปแบบไฟล์ที่ต้องการ (PNG, BMP, JPEG, GIF หรือ JP2) และตั้งชื่อไฟล์ของคุณ

- คลิกที่บันทึกปุ่ม.
คุณทำเสร็จแล้ว!
หากต้องการบันทึกไอคอนที่แยกออกมาเป็นไฟล์ ICO ลำดับจะแตกต่างออกไปเล็กน้อย
หากต้องการบันทึกไอคอนที่แยกออกมาเป็นไฟล์ ICO ด้วย IcoFX
- เลือกไฟล์ > เปิดจากเมนู (หรือกด Ctrl + O)
- เลือกไฟล์ที่จะแยกไอคอนออกมา
- คุณจะเห็นกล่องโต้ตอบพร้อมไอคอนทั้งหมดที่แอปสามารถค้นหาได้ในไฟล์

- เลือกไอคอนและคลิกที่สารสกัด- นี่จะเป็นการเปิดไอคอนในตัวแก้ไข
- ตอนนี้กด CTRL + S หรือไปที่ไฟล์ > เมนูบันทึก-
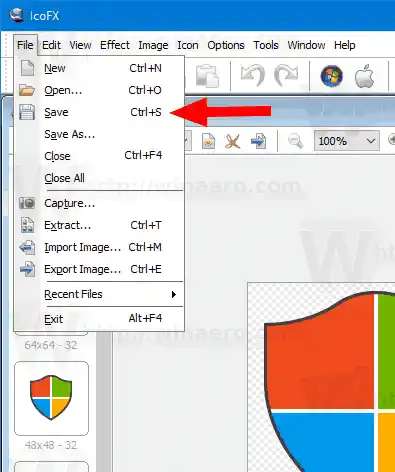
- ระบุโฟลเดอร์ที่จะจัดเก็บไฟล์ และตั้งชื่อให้กับไฟล์ของคุณ
- คุณสามารถเลือกระหว่างรูปแบบไฟล์ไอคอน Windows (*.ico) และไอคอน Macintosh (*.icns)
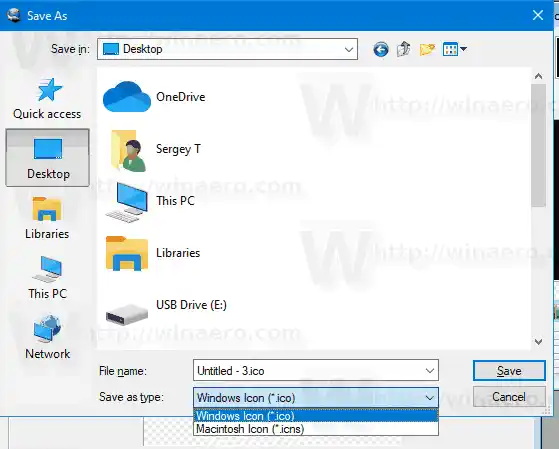
- คลิกที่บันทึกปุ่ม.
คุณทำเสร็จแล้ว วิธีนี้จะเขียนไอคอนขนาดและรูปแบบทั้งหมดที่แสดงในโปรแกรมแก้ไขไปยังไฟล์ ICO ของคุณ
ไดรเวอร์เสียหายได้อย่างไร
แค่นั้นแหละ!

![Call of Duty Black Ops 4 ล่ม [แก้ไขแล้ว]](https://helpmytech.org/img/knowledge/56/call-duty-black-ops-4-crashes.webp)














![เชื่อมต่อ AirPods แล้ว แต่ไม่มีเสียงใน Windows 11 [แก้ไขแล้ว]](https://helpmytech.org/img/knowledge/37/airpods-connected-no-sound-windows-11.webp)







