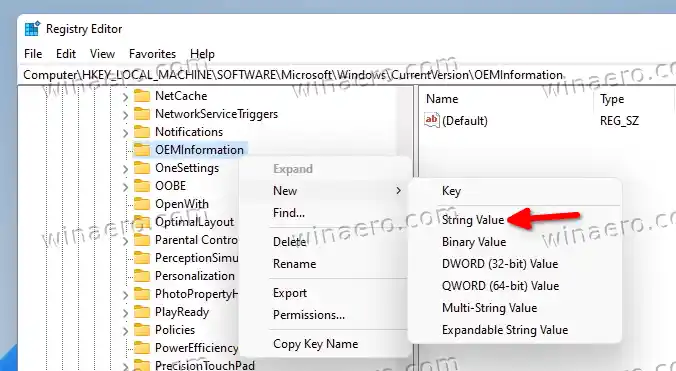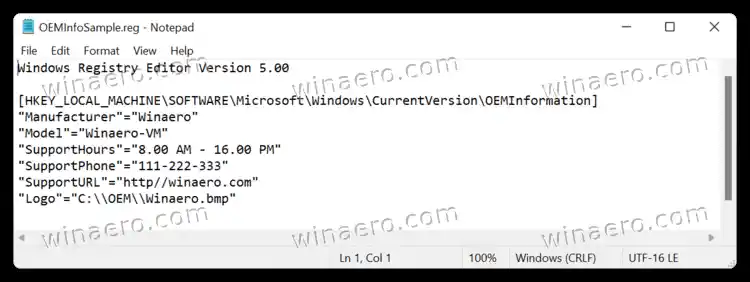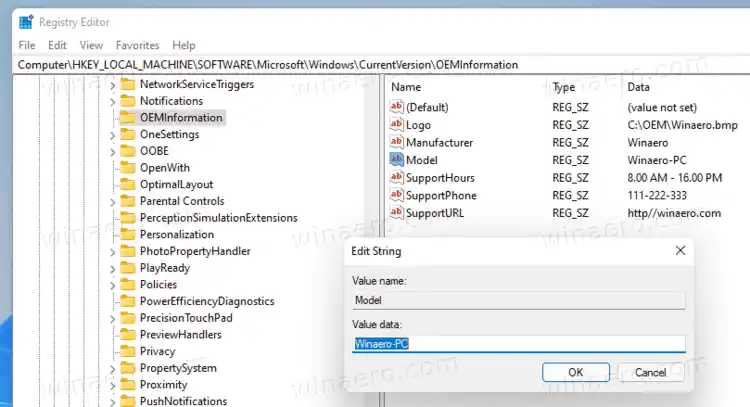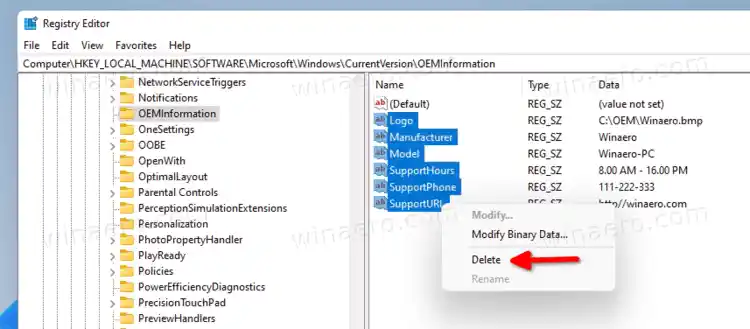ไมโครซอฟต์ยอมให้ผู้ผลิตวาง ข้อมูล OEMในส่วนเกี่ยวกับในการตั้งค่า Windows ผู้ใช้สามารถค้นหาข้อมูลโดยละเอียดเกี่ยวกับรุ่นใดรุ่นหนึ่ง ลิงก์ไปยังเว็บไซต์ของผู้ผลิต เวลาให้บริการสนับสนุน โทรศัพท์สนับสนุน ฯลฯ หากคุณเป็นเจ้าของงานแสดงการประกอบพีซีและต้องการเพิ่มความเป็นส่วนตัวเล็กน้อยให้กับพีซีของคุณ บทความนี้จะบอกคุณ วิธีเพิ่มข้อมูล OEM ใน Windows 11

เซิร์ฟเวอร์ bo4
เช่นเดียวกับสิ่งที่ซ่อนอยู่ใน Windows ทุกอย่างเริ่มต้นด้วยการเปิด Registry Editor
สารบัญ ซ่อน เพิ่มข้อมูล OEM ใน Windows 11 ค่าที่รองรับ เพิ่มข้อมูลผู้ผลิตลงใน Windows 11 โดยใช้ Winaero Tweaker ไฟล์รีจิสตรีที่พร้อมใช้งาน วิธีแก้ไขหรือลบข้อมูล OEM ใน Windows 11เพิ่มข้อมูล OEM ใน Windows 11
- กด Win + R แล้วป้อน |_+_| สั่งการ. มีวิธีอื่นในการเปิด Registry Editor ใน Windows 11 ซึ่งเราได้กล่าวถึงในบทความเฉพาะ
- ไปที่พาธต่อไปนี้: |_+_| คุณสามารถคัดลอกเส้นทางนั้นและวางลงในแถบที่อยู่ได้
- ตอนนี้ถึงเวลาสร้างค่ารีจิสทรีสตริง (REG_SZ) สองสามค่าพร้อมข้อมูลทั้งหมดที่คุณต้องการ คลิกขวาที่พื้นที่ว่างแล้วเลือกใหม่ > สตริง-
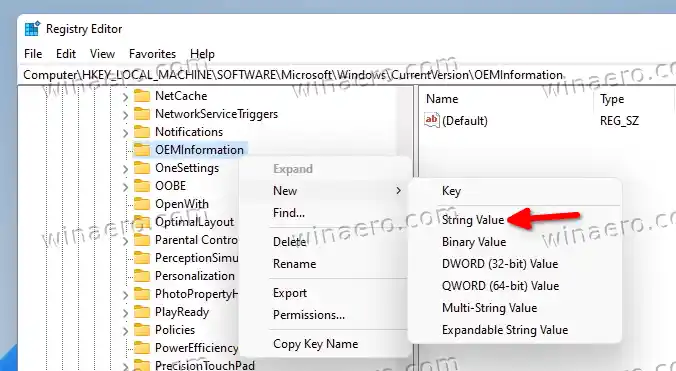
- สร้างคีย์หนึ่งหรือหลายรายการด้านล่างและเปลี่ยนค่าตามลำดับ
ค่าที่รองรับ
นี่คือข้อมูลทั้งหมดที่คุณสามารถรวมไว้ในส่วนเกี่ยวกับ:
- - ผู้จำหน่ายพีซี ตัวอย่างเช่น MSI, ASUS, Microsoft
- - ตัวอย่างเช่น แล็ปท็อป 2, เดสก์ท็อป 4, แท็บเล็ต S เป็นต้น
- - ที่นี่คุณสามารถระบุเวลาที่คุณหรือร้านค้าของคุณพร้อมสำหรับการสอบถามข้อมูลการสนับสนุน
- - ตรงไปตรงมาอีกครั้ง ระบุโทรศัพท์ที่ลูกค้าสามารถใช้เพื่อติดต่อคุณเพื่อรับการสนับสนุน
- - หากคุณมีเว็บไซต์ คุณสามารถวางไว้ที่นี่ ผู้ใช้ที่มีพีซีที่มี |_+_| ค่าในรีจิสทรีจะสามารถคลิกลิงก์ไปยังเว็บไซต์ของคุณได้ในส่วนเกี่ยวกับใน Windows 11
- - นอกเหนือจากข้อความข้อมูล OEM แล้ว คุณสามารถใส่โลโก้ของคุณเองลงใน 'เกี่ยวกับ' ได้ โปรดทราบว่ายังมีข้อจำกัดบางประการ คุณสามารถใช้ไฟล์ BMP ขนาด 120x120 พิกเซลที่มีความลึกของสี 32 บิตได้เท่านั้น วางไฟล์ไว้ที่ไหนสักแห่งในไดเร็กทอรีของ OS จากนั้นคัดลอกพาธไปยังไฟล์นั้น ใช้มันเป็นโลโก้ข้อมูลค่า
เพิ่มข้อมูลผู้ผลิตลงใน Windows 11 โดยใช้ Winaero Tweaker
หากคุณพบว่าการแก้ไข Windows Registry ค่อนข้างยุ่งยาก คุณสามารถใช้ Winaero Tweaker พร้อม UI ที่ใช้งานง่ายเพื่อการแก้ไขที่สะดวกยิ่งขึ้น ดาวน์โหลด Winaero Tweaker โดยใช้ ลิงค์นี้-
วิธีรีเซ็ตพีซี hp จากโรงงาน
ถัดไป เปิดแอปและค้นหาตัวเลือกส่วนเครื่องมือ เปลี่ยนข้อมูล OEM ตอนนี้ กรอกข้อมูลในช่องที่จำเป็น

ไฟล์รีจิสตรีที่พร้อมใช้งาน
หรือคุณสามารถดาวน์โหลดไฟล์รีจิสตรีที่พร้อมใช้งานและกรอกข้อมูล OEM ทั้งหมดสำหรับพีซีเครื่องใดเครื่องหนึ่งโดยใช้ Notepad ทั่วไป นอกจากนี้ยังมีตัวอย่างไฟล์ BMP ที่คุณสามารถใช้สำหรับโลโก้ของคุณได้
- ดาวน์โหลดไฟล์ในไฟล์ ZIP โดยใช้ลิงก์นี้
- แตกไฟล์เก็บถาวรไปยังโฟลเดอร์ใด ๆ และปลดบล็อกไฟล์หากจำเป็น
- คลิกขวาที่ไฟล์ reg แล้วเลือกเปิดด้วย > แผ่นจดบันทึก-
- แทนที่ค่าภายในเครื่องหมายคำพูดด้วยข้อมูล OEM ของคุณ
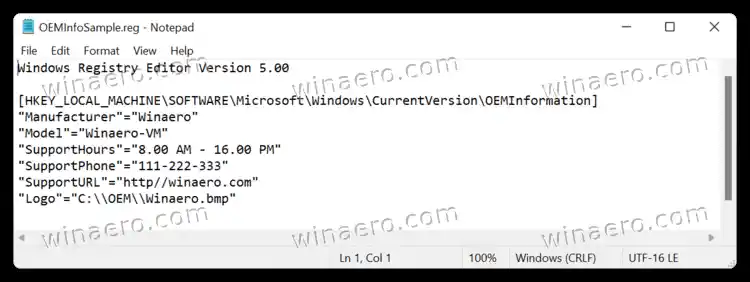
- บันทึกการเปลี่ยนแปลง จากนั้นดับเบิลคลิกไฟล์และยืนยันการเปลี่ยนแปลงในรีจิสทรี
- เปิดการตั้งค่า Windows (Win + I) แล้วไปที่ระบบ > เกี่ยวกับและตรวจสอบข้อมูล OEM ของคุณ
วิธีแก้ไขหรือลบข้อมูล OEM ใน Windows 11
- เปิดตัวแก้ไขรีจิสทรี
- ไปที่ |_+_|
- แก้ไขค่าที่มีอยู่
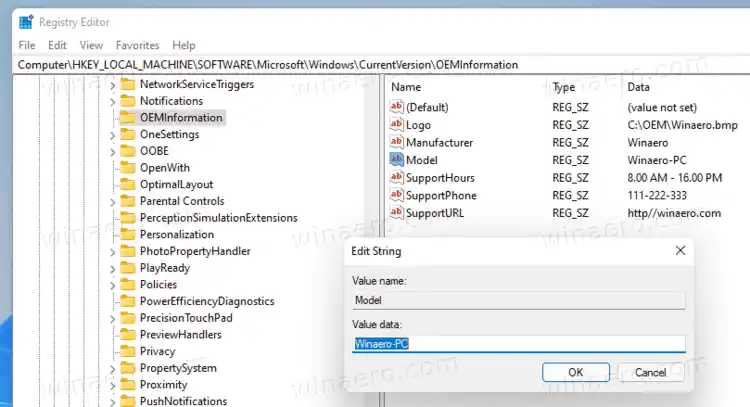
- หากคุณต้องการลบข้อมูล OEM เพียงลบ vakues สตริงทั้งหมดภายใต้ข้อมูล OEMคีย์ย่อย
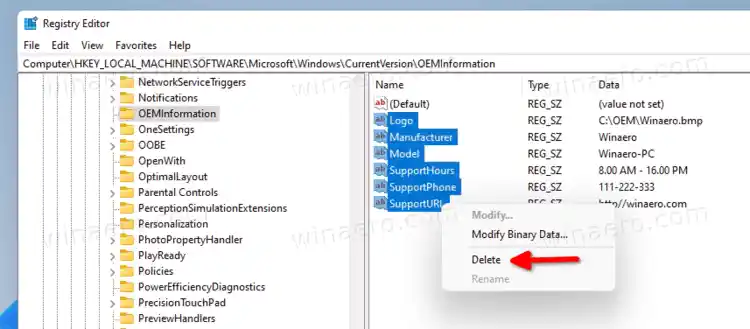
นั่นคือวิธีที่คุณเพิ่มและแก้ไขข้อมูล OEM ใน Windows 11