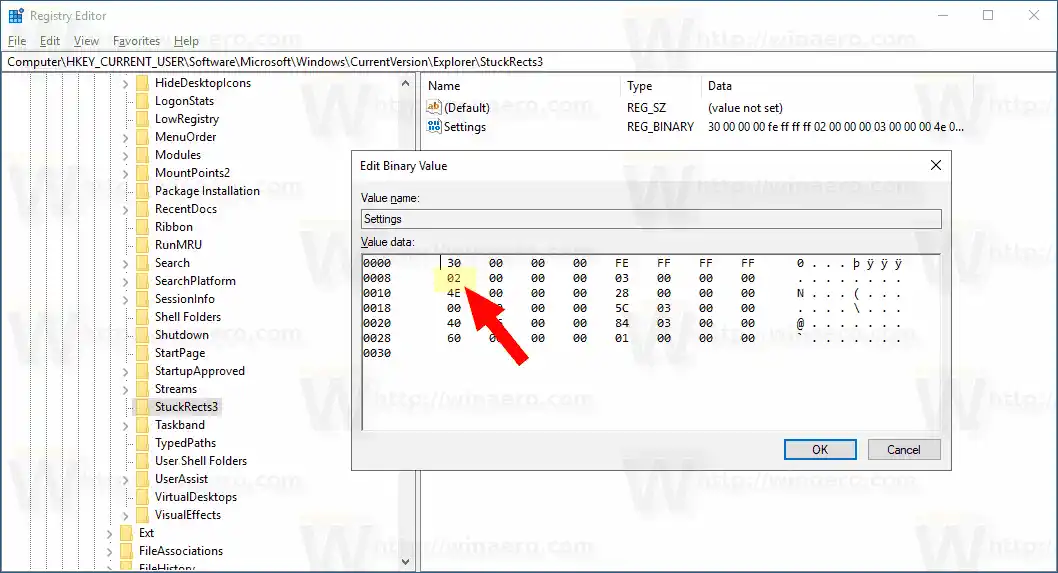ใน Windows 10 แถบงานอาจมีปุ่มเมนู Start กล่องค้นหาหรือ Cortana ปุ่มมุมมองงาน ถาดระบบ และแถบเครื่องมือต่างๆ ที่สร้างโดยผู้ใช้หรือแอปของบุคคลที่สาม ตัวอย่างเช่น คุณสามารถเพิ่มแถบเครื่องมือ Quick Launch แบบเก่าที่ดีลงในแถบงานของคุณได้
Windows 10 อนุญาตให้ซ่อนแถบงานโดยอัตโนมัติเว้นแต่จำเป็น เมื่อมันถูกซ่อนอัตโนมัติ หน้าต่างที่ขยายใหญ่สุดสามารถครอบครองตำแหน่งที่จัดไว้สำหรับทาสก์บาร์โดยเฉพาะ ดังนั้นในแนวตั้ง พื้นที่หน้าจอสูงสุดจึงพร้อมใช้งาน สิ่งนี้มีประโยชน์เมื่อคุณทำงานกับเอกสารขนาดใหญ่หรือภาพถ่ายที่มีความละเอียดสูง นอกจากนี้ เมื่อทาสก์บาร์ถูกซ่อนไว้ ผู้ดูจะไม่เห็นว่าแอปใดที่คุณเปิดอยู่ในปัจจุบัน
นี่คือแถบงานเริ่มต้นใน Windows 10

เครื่องพิมพ์ไดรเวอร์เอชพี
รูปภาพถัดไปสาธิตแถบงานที่ซ่อนอยู่

หากต้องการให้ทาสก์บาร์ที่ซ่อนอยู่ปรากฏขึ้นอีกครั้งบนหน้าจอ คุณสามารถเลื่อนตัวชี้เมาส์ไปที่ขอบของหน้าจอในตำแหน่งที่มีทาสก์บาร์อยู่ หรือกดปุ่ม Win + T หรือปัดนิ้วเข้าด้านในจากขอบหน้าจอบนอุปกรณ์หน้าจอสัมผัส .
วิธีซ่อนแถบงานอัตโนมัติใน Windows 10ให้ทำดังต่อไปนี้
เมาส์ไม่ทำงานกับแล็ปท็อป
- เปิดการตั้งค่า
- ไปที่การตั้งค่าส่วนบุคคล - แถบงาน
- ทางด้านขวา ให้เปิดตัวเลือกซ่อนแถบงานโดยอัตโนมัติในโหมดเดสก์ท็อป- เปิดใช้งานเพื่อเปิดใช้งานการซ่อนแถบงานอัตโนมัติ

- การเปลี่ยนแปลงจะมีผลทันที
คุณทำเสร็จแล้ว
เคล็ดลับ: เริ่มต้นใน Windows Build 14328 คุณสามารถซ่อนทาสก์บาร์ในโหมดแท็บเล็ตได้โดยอัตโนมัติ ดูบทความทำให้แถบงานซ่อนอัตโนมัติในโหมดแท็บเล็ตของ Windows 10
10.0.22621.2506
หรือคุณสามารถใช้การปรับแต่ง Registry เพื่อให้ทาสก์บาร์ซ่อนอัตโนมัติในโหมดเดสก์ท็อป
นี่คือวิธีที่สามารถทำได้
ทำให้ทาสก์บาร์ซ่อนอัตโนมัติด้วยการปรับแต่งรีจิสทรี
- เปิดแอปตัวแก้ไขรีจิสทรี
- ไปที่คีย์รีจิสทรีต่อไปนี้|_+_|
ดูวิธีไปที่คีย์รีจิสทรีได้ด้วยคลิกเดียว
- ทางด้านขวา แก้ไขค่าไบนารี (REG_BINARY)การตั้งค่า- ตั้งค่าตัวเลขคู่แรกในแถวที่สองเป็น 03 เพื่อให้ทาสก์บาร์ซ่อนอัตโนมัติ เปลี่ยนค่านี้เป็น 02 เพื่อปิดใช้งาน
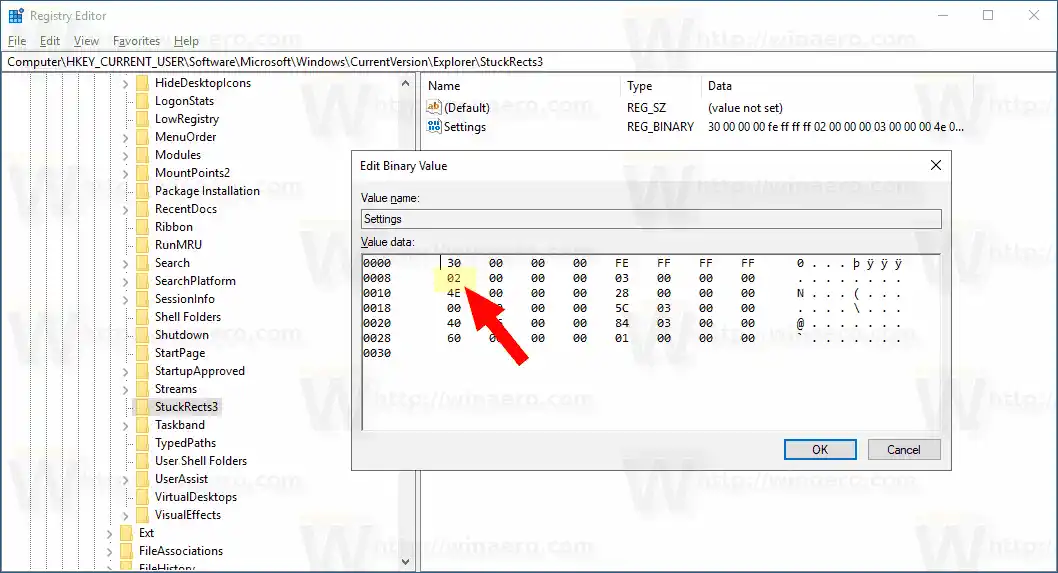
- หากต้องการให้การเปลี่ยนแปลงที่ทำโดยการปรับแต่งรีจิสทรีมีผล ให้รีสตาร์ทเชลล์ Explorer
แค่นั้นแหละ.