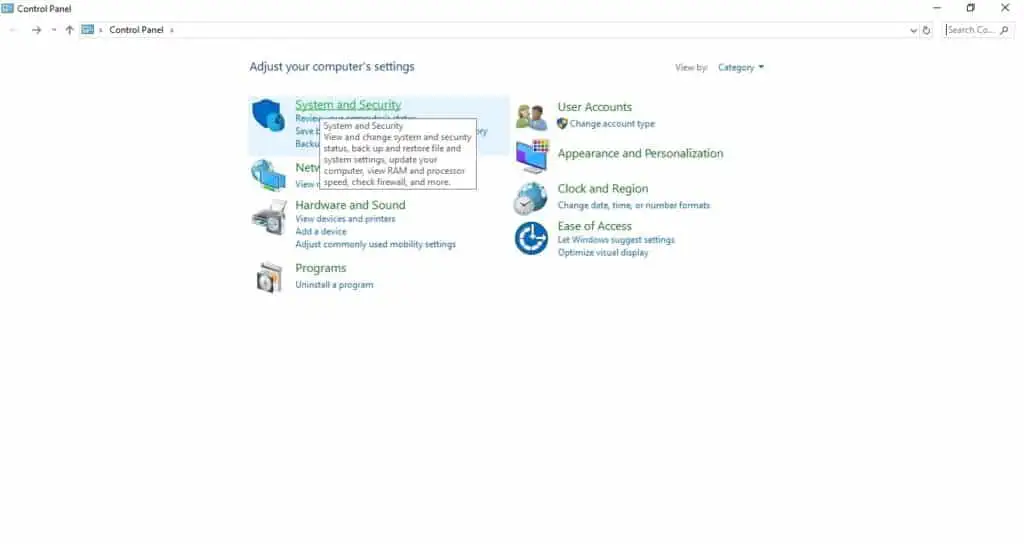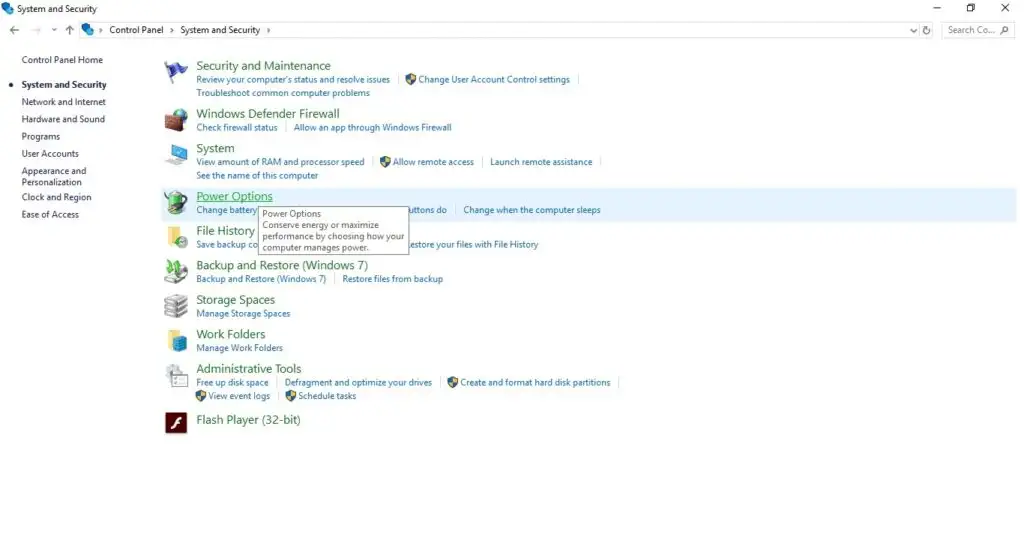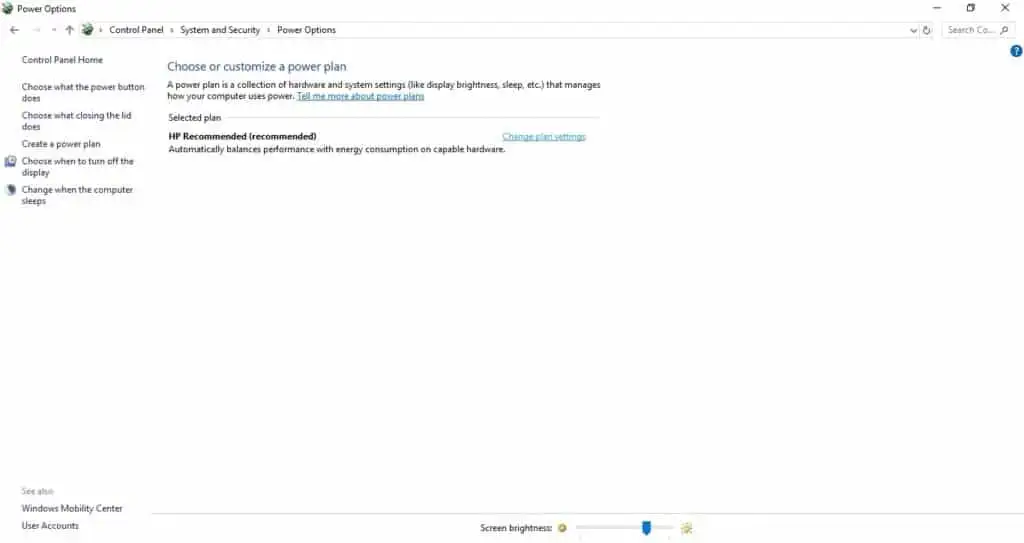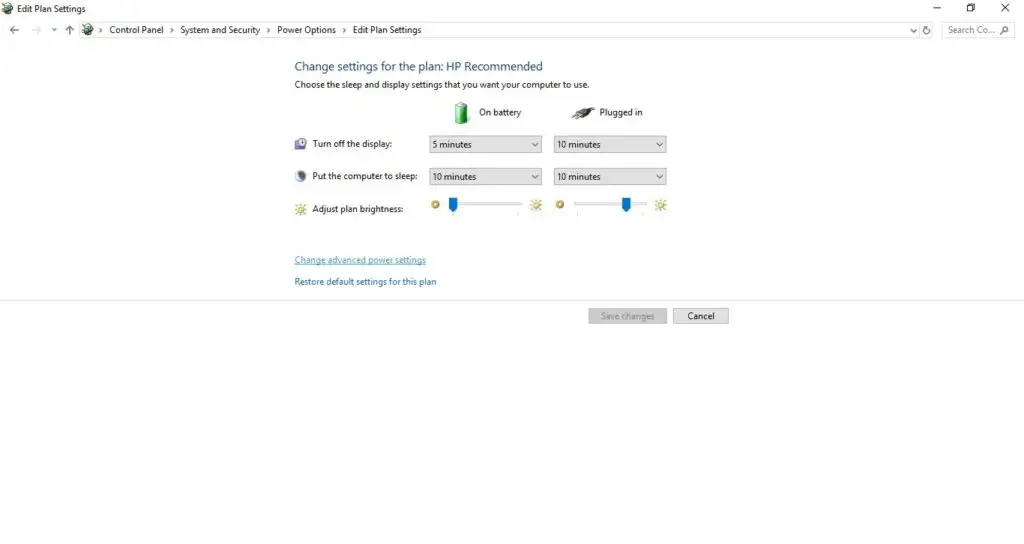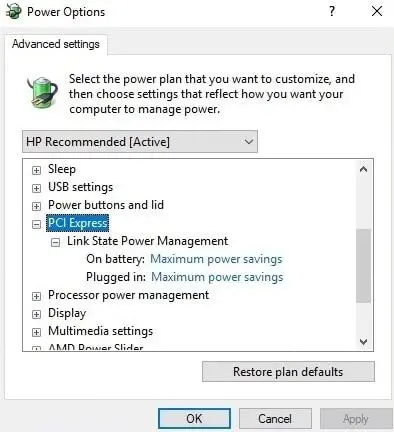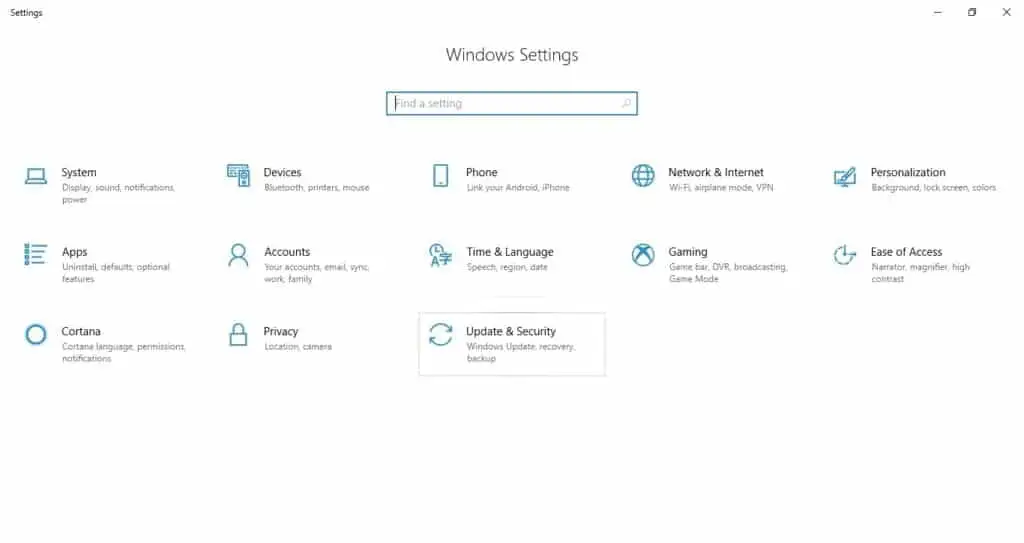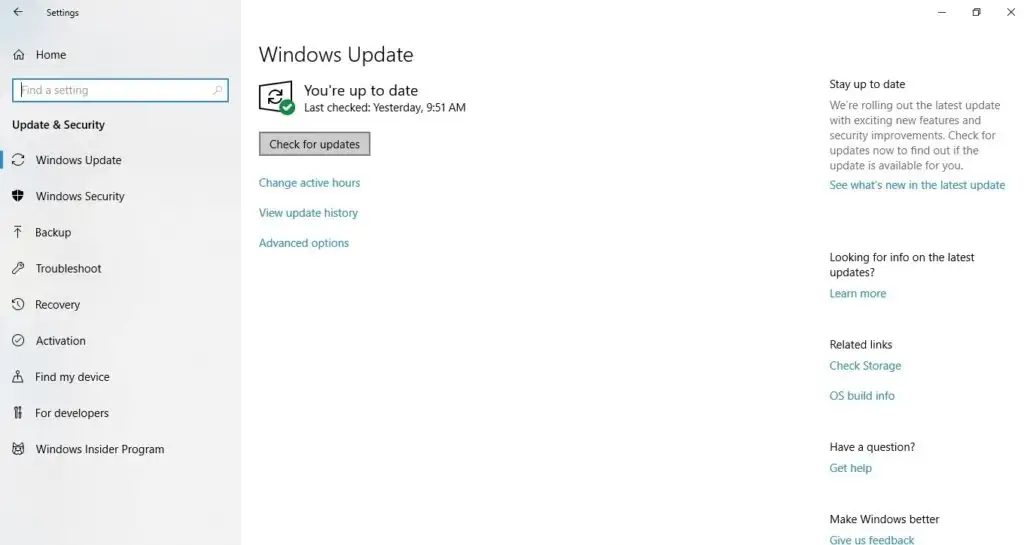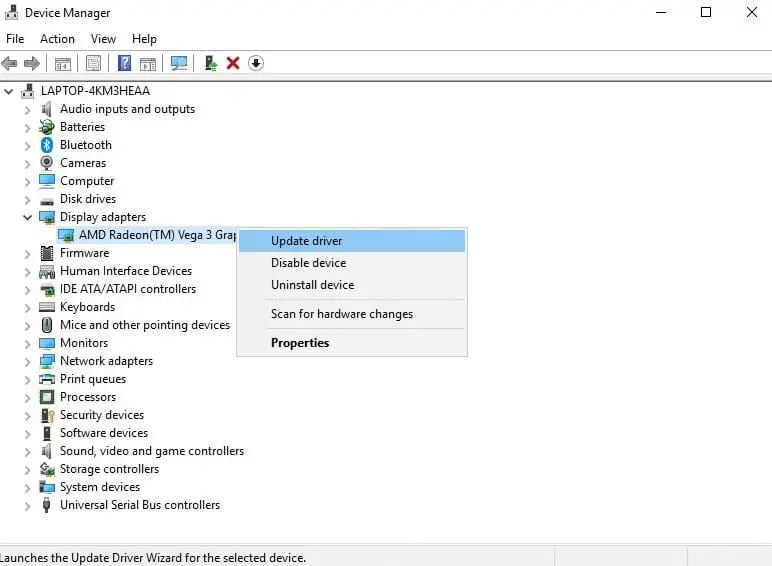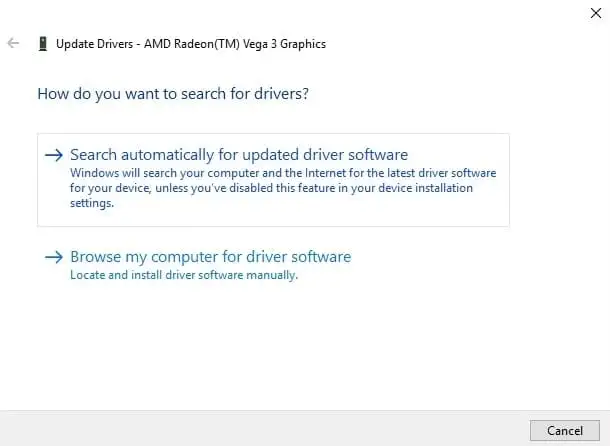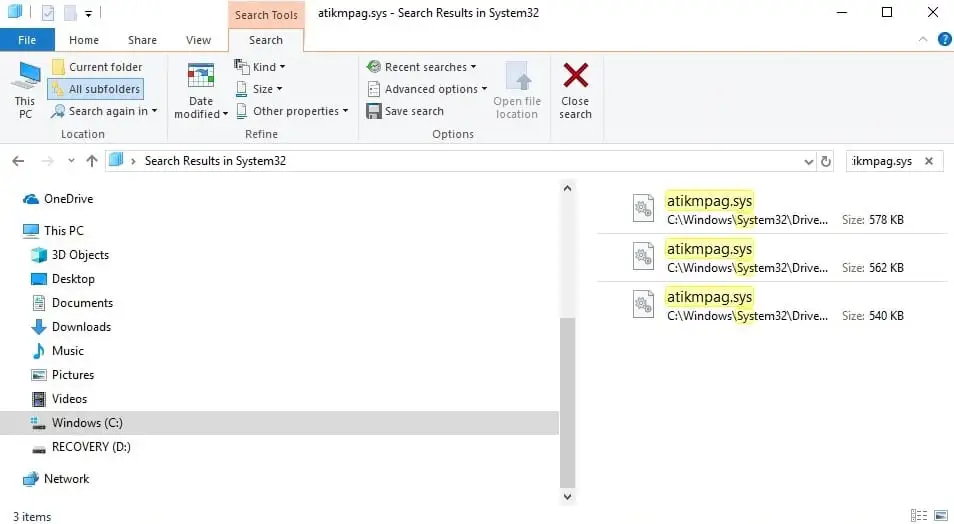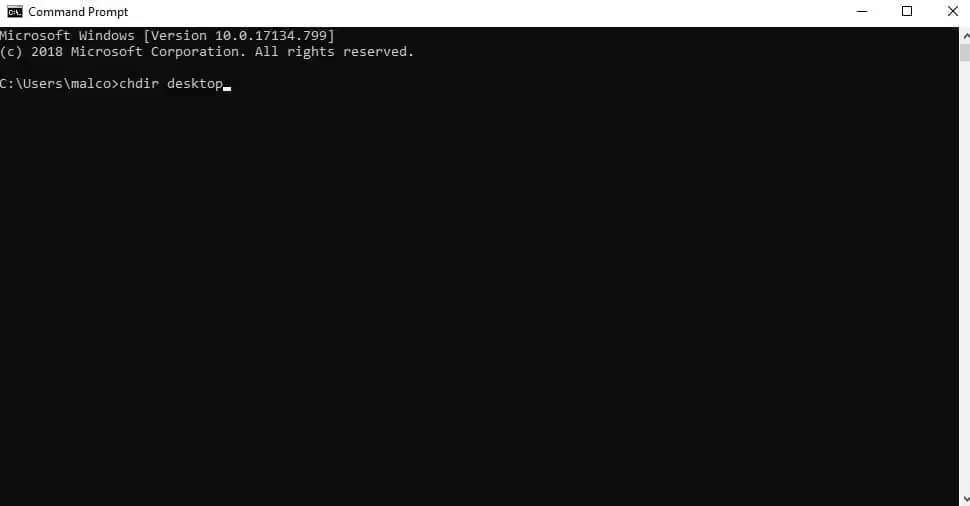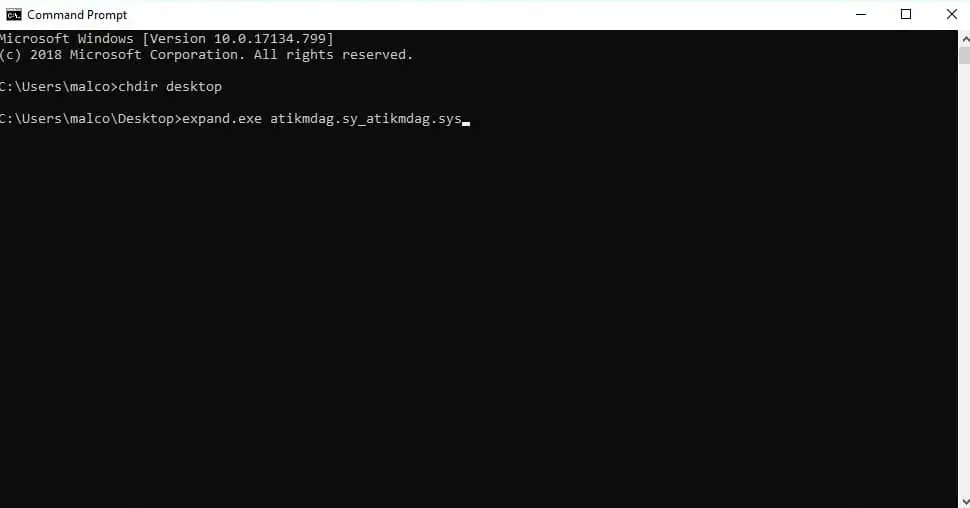Video_TDR_Failure_Error เป็นหน้าจอสีน้ำเงินแห่งข้อผิดพลาดที่สามารถใช้งานได้กับการ์ดกราฟิก Nvidia ของ Intel และ ATI ของ AMD ข้อผิดพลาดนี้เกี่ยวข้องกับไฟล์ระบบ atikmpag.sys และ atikmdag.sys (บนกราฟิกการ์ด ATI) หรือไฟล์ nvlddmkm.sys และ igdkmd64.sys (บนกราฟิกการ์ด NVIDIA) อาจแสดงในข้อผิดพลาด Video_TDR_Failure เพื่อการแก้ไขปัญหาที่รวดเร็วยิ่งขึ้น ควรทำความเข้าใจกระบวนการเบื้องหลัง Video_TDR_Failure_Error

ไดรเวอร์สำหรับเครื่องพิมพ์เอชพี
การทำความเข้าใจข้อผิดพลาด Video_TDR_Failure

ข้อผิดพลาดทำให้เกิดข้อผิดพลาด Video_TDR_Failure ใน TDR TDR ย่อมาจาก Timeout, Detection และ Recovery Video_TDR ได้รับการออกแบบมาเพื่อป้องกันการล่มของระบบโดยการรีเซ็ตไดรเวอร์หรือ GPU ของการ์ดวิดีโอทุกครั้งที่เกิดข้อผิดพลาดหรือหมดเวลา โดยปกติแล้ว เมื่อ Video_TDR ล้มเหลว ข้อผิดพลาด Video_TDR_Failure จะปรากฏขึ้น (หลังจากระบบล่มและหน้าจอสีน้ำเงินแห่งความตาย)
สาเหตุข้อผิดพลาด Video_TDR_Failure ที่เป็นไปได้
ตามที่ระบุไว้ ข้อผิดพลาด Video_TDR_Failure เป็นผลมาจากข้อผิดพลาดของระบบที่ไม่สามารถแก้ไขได้ ข้อผิดพลาดดังกล่าวอาจเกิดจากความผิดพลาดของฮาร์ดแวร์หรือซอฟต์แวร์ เช่น:
- ไดรเวอร์ที่ล้าสมัย
- ส่วนประกอบที่โอเวอร์คล็อก
- การอัปเดตระบบที่ล้าสมัย
- การขาดพลังงานของระบบ
- ข้อบกพร่องของระบบระบายความร้อน
- ส่วนประกอบที่มีข้อบกพร่อง (หน่วยความจำ ชิป ฯลฯ)
- มีโปรแกรมที่รันอยู่มากเกินไป (อาจส่งผลให้ทรัพยากรระบบล้น)
เมื่อคุณเข้าใจแล้ว หวังว่าข้อผิดพลาดจะดีขึ้นอีกสักหน่อย ถึงเวลาแก้ไขปัญหาแล้ว!
การแก้ไขปัญหาข้อผิดพลาด Video_TDR_Failure
ลองบูตเครื่องคอมพิวเตอร์ในเซฟโหมดขณะแก้ไขปัญหา ไม่จำเป็นแต่อาจช่วยได้ หากปัญหายังคงมีอยู่ในระหว่างการแก้ไขปัญหา Safe Mode จะโหลดไดรเวอร์ขั้นต่ำเข้าสู่ระบบ
ตรวจสอบการตั้งค่าพลังงานของคุณ
ตามที่ระบุไว้ในส่วนสาเหตุ TDR_Failure_Error พลังงานต่ำอาจทำให้เกิด Video_TDR_Failures ได้ (โดยเฉพาะอย่างยิ่งหากความต้องการการ์ดกราฟิกสูง) โชคดีที่ระดับพลังงานคอมพิวเตอร์ของคุณสามารถปรับได้อย่างง่ายดายด้วยการตั้งค่าการจัดการพลังงาน PCI Express เพียงทำตามขั้นตอนเหล่านี้:

- ไปที่เมนู Start และค้นหาแผงควบคุม
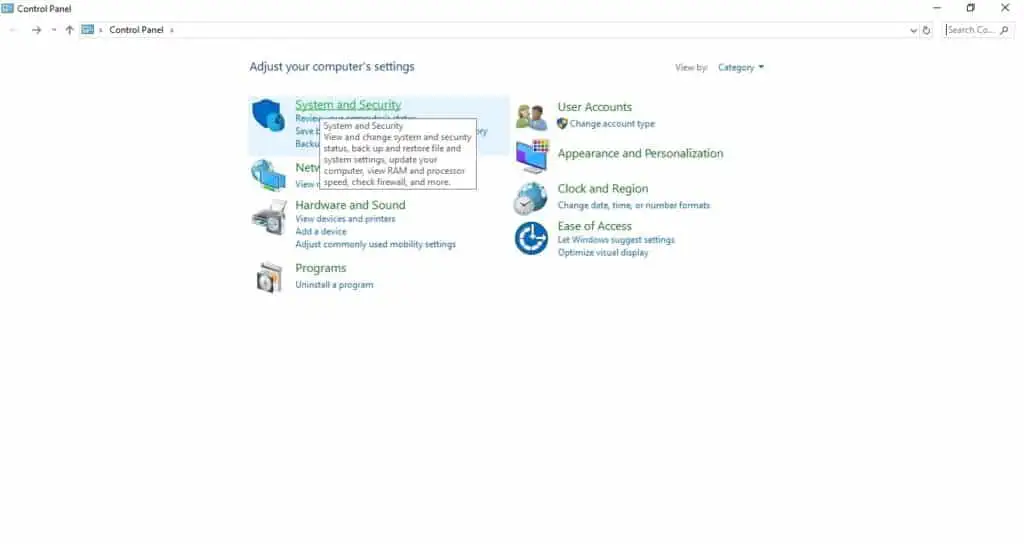
- คลิกซ้ายที่ระบบและความปลอดภัย
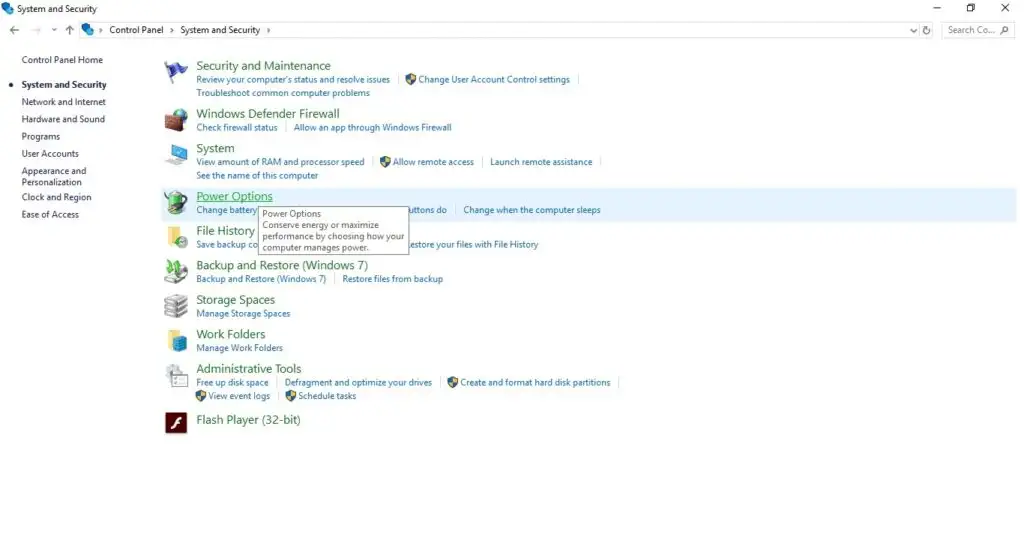
- คลิกตัวเลือกการใช้พลังงาน
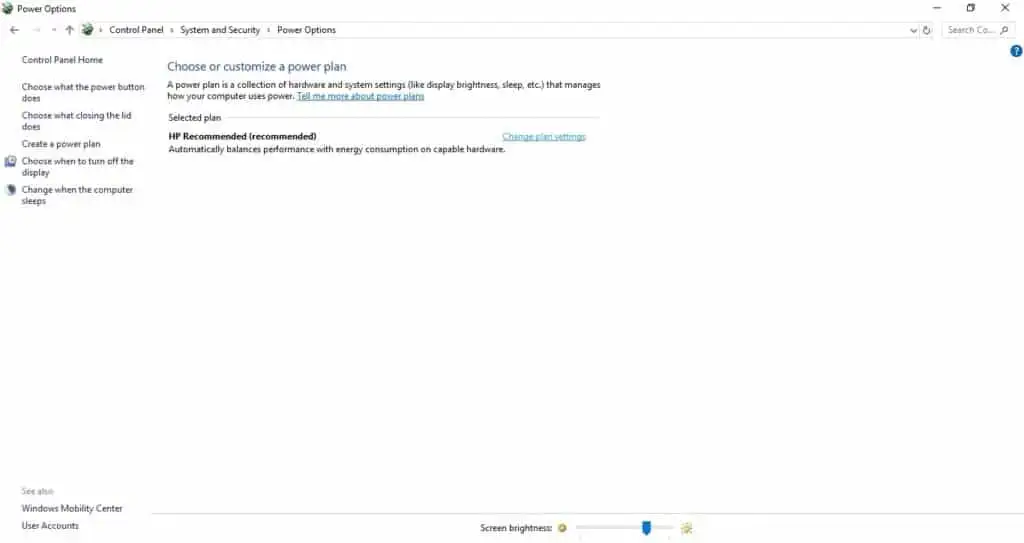
- ที่ด้านขวาบน ให้คลิกเปลี่ยนการตั้งค่าแผน
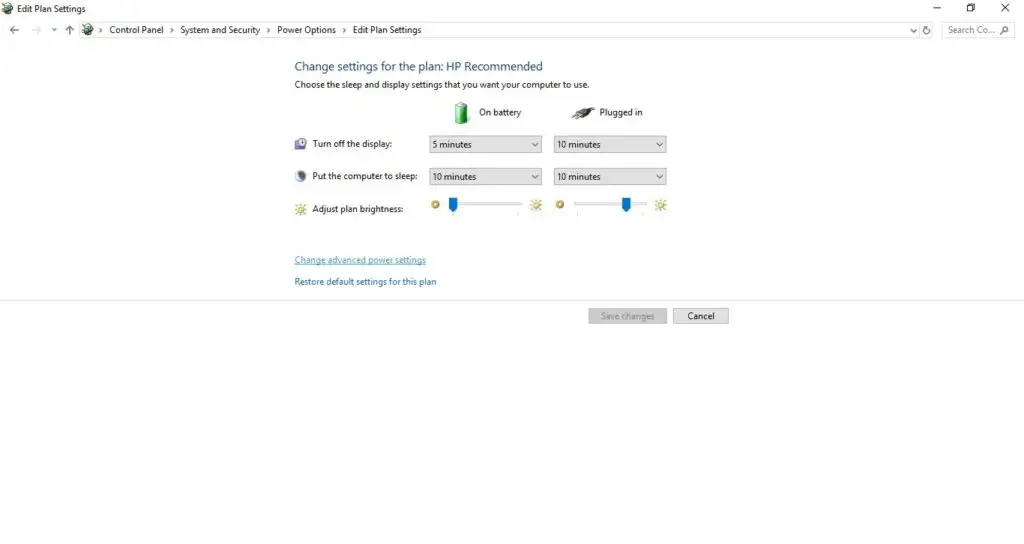
- คลิกเปลี่ยนการตั้งค่าพลังงานขั้นสูง
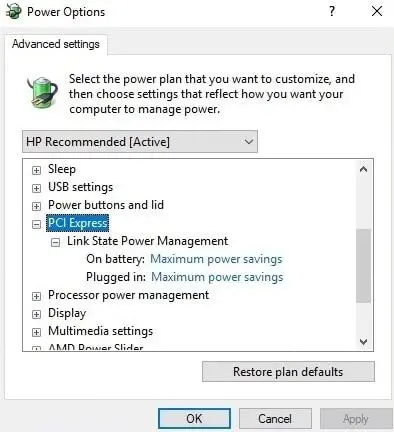
- คลิกที่รายการแบบเลื่อนลง PCI Express และเปลี่ยนการประหยัดพลังงานสูงสุดเป็นปิด
การตั้งค่าพลังงานที่อัปเดตควรแก้ไขปัญหาด้านพลังงานที่อาจทำให้เกิดข้อผิดพลาด Video_TDR_Failure หากยังเกิดข้อผิดพลาดอยู่ ให้ดำเนินการต่อในส่วนถัดไป
ตรวจสอบการอัปเดต Windows
การอัปเดตที่สำคัญมีไว้เพื่อให้ติดตั้งได้อย่างรวดเร็วและจำเป็นสำหรับการแก้ไขปัญหาฮาร์ดแวร์และซอฟต์แวร์ รวมถึง Video_TDR_Failure โดยปกติแล้วการอัปเดต Windows จะเป็นไปโดยอัตโนมัติ แต่ในบางครั้งอาจจำเป็นต้องได้รับความช่วยเหลือ อัปเดต Windows เพื่อให้แน่ใจว่าไม่มีการอัปเดตที่สำคัญ รวมถึงการอัปเดตที่อาจส่งผลกระทบต่อการ์ดกราฟิก ตรวจสอบการอัปเดต Windows โดยทำตามคำแนะนำเหล่านี้:

-
- เปิดเมนู Start และค้นหาการตั้งค่า
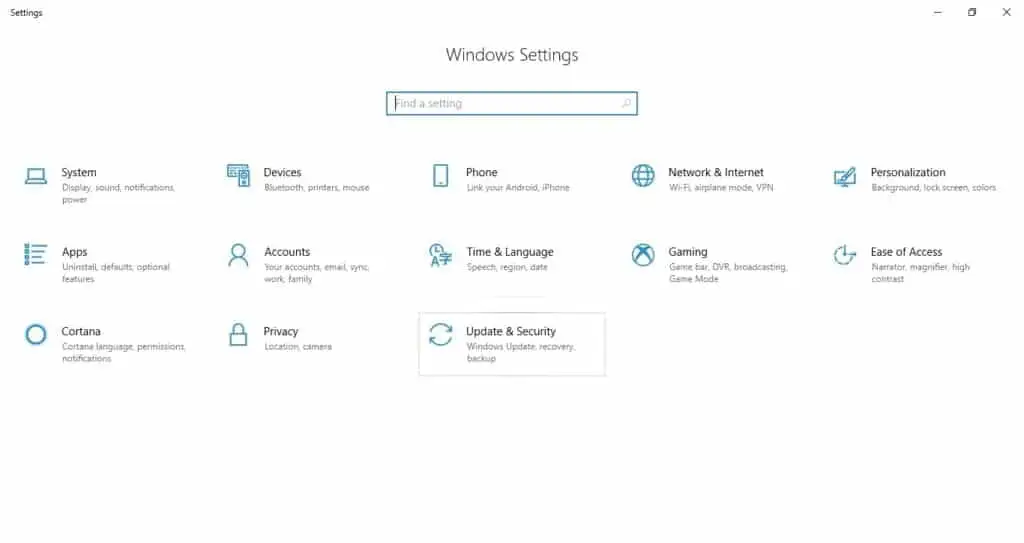
- คลิกอัปเดตและความปลอดภัย
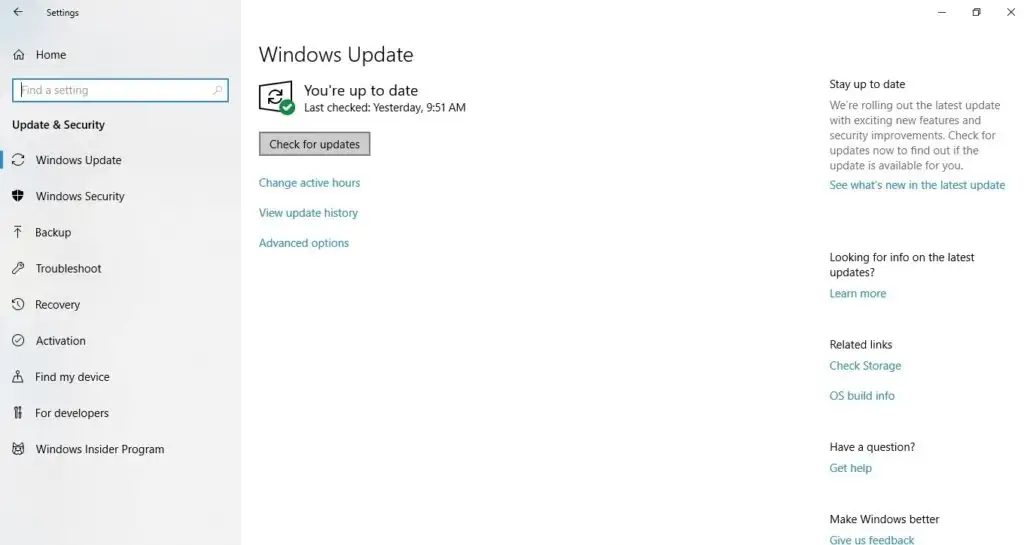
- คลิกตรวจสอบการอัปเดตและอัปเดตหากมี
- เปิดเมนู Start และค้นหาการตั้งค่า
บันทึก:Windows Updates อาจช่วยได้แต่ไม่สามารถแก้ไขปัญหาได้เสมอไป ดำเนินการต่อไปยังส่วนถัดไปหากระบบของคุณยังคงขัดข้อง
อัพเดตไดร์เวอร์จอแสดงผล
ลองอัปเดตไดรเวอร์จอแสดงผลเพื่อดูว่าสามารถแก้ไข Video_TDR_Failure ได้หรือไม่ การอัปเดตไดรเวอร์อาจรวมแพตช์สำคัญที่อาจส่งผลต่อ Video_TDR ของคุณ แนะนำให้อัพเดตไดรเวอร์อัตโนมัติ แต่ก็สามารถทำได้ด้วยตนเองเช่นกัน:

-
- ไปที่เมนู Start และค้นหา Device Manager
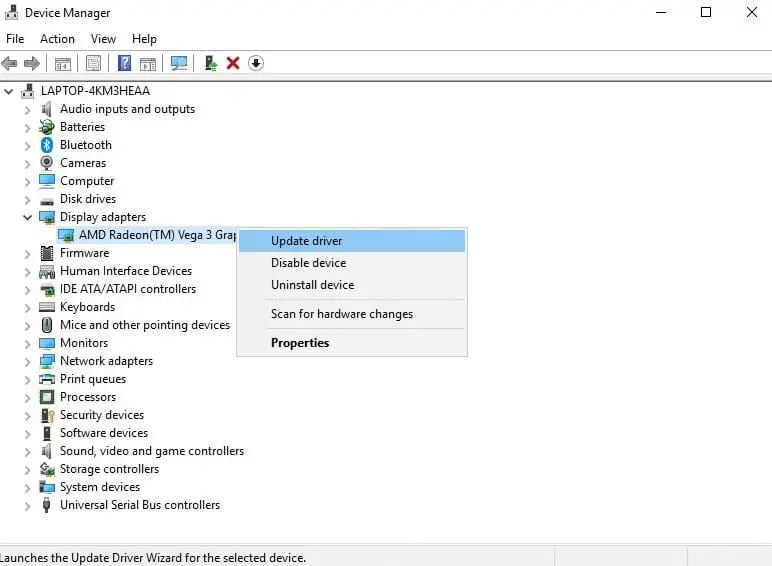
- คลิกดรอปดาวน์ การ์ดแสดงผล และเลือก อัปเดตไดรเวอร์
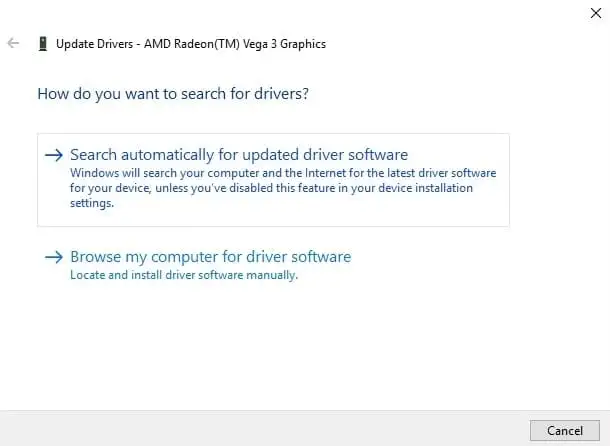
- คลิก ค้นหาโดยอัตโนมัติสำหรับซอฟต์แวร์ไดรเวอร์ที่อัพเดต เพื่อให้ Windows ค้นหาข้อมูลอัพเดตไดรเวอร์
- ไปที่เมนู Start และค้นหา Device Manager
บันทึก:Windows จะไม่พบไดรเวอร์ฮาร์ดแวร์ล่าสุดเสมอไป หากไม่พบการอัปเดต ให้พิจารณา Help My Tech แบบอัตโนมัติเพื่อค้นหาและติดตั้งไดรเวอร์ฮาร์ดแวร์ล่าสุด
หากคุณต้องการการทำงานเพิ่มเติม โปรดไปที่ผู้ผลิตการ์ดแสดงผลของคุณเพื่อรับการอัปเดตไดรเวอร์ล่าสุด ดาวน์โหลดไดรเวอร์ จากนั้นคลิก ค้นหาซอฟต์แวร์ไดรเวอร์ในคอมพิวเตอร์ของฉัน เพื่อนำทางและติดตั้งไดรเวอร์ที่ดาวน์โหลดมาด้วยตนเอง
แทนที่ไฟล์ .sys ของคุณ
ไฟล์ atikmpag.sys และ atikmdag.sys ที่เสียหาย (สำหรับการ์ด AMD) และไฟล์ nvlddmkm.sys และ igdkmd64.sys ที่เสียหาย (สำหรับการ์ด Intel) อาจทำให้เกิดข้อผิดพลาด VIDEO_TDR_Error ซ้ำ ๆ หากข้อผิดพลาดปรากฏขึ้นอีกครั้ง วิธีที่ดีที่สุดคือแทนที่ไฟล์เหล่านั้นโดยทำตามขั้นตอนเหล่านี้:

-
- ไปที่เมนู Windows Start และค้นหา File Explorer
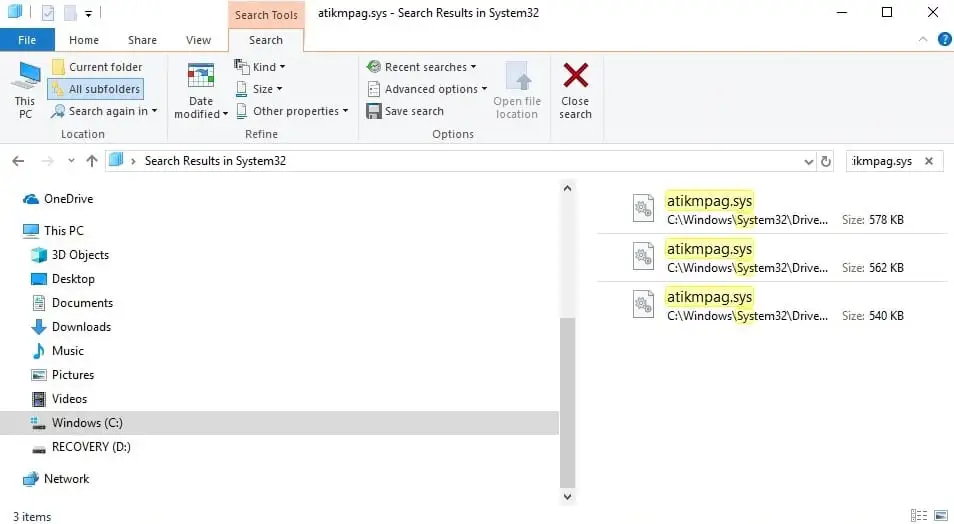
- ไปที่ไดเร็กทอรี Drivers ซึ่งโดยปกติจะอยู่ที่ C: WindowsSystem32Drivers และค้นหา atikmpag.sys หรือไฟล์ atikmdag.sys และเปลี่ยนชื่อเป็น atikmpag.sys.old หรือ atikmdag.sys.old ตามลำดับ C:drive ของคุณควรมีโฟลเดอร์เพิ่มเติมชื่อ atikmpag.sy_ คัดลอกไฟล์ atikmpag.sy_ ไปยังเดสก์ท็อปของคุณ
- ไปที่เมนู Windows Start และค้นหา File Explorer
บันทึก:บนการ์ด Nvidia จะแสดงอยู่ในไฟล์ nvlddmkm.sys หรือ igdkmd64.sys เปลี่ยนชื่อไฟล์เป็น nvmlddmkm.sys.old หรือ igdkmd64.sys.old ตามลำดับ คัดลอกไฟล์ nvlddmkm.sy_ ไปยังเดสก์ท็อป หากคุณกำลังประสบปัญหาใด ๆ หน้าจอสีน้ำเงินแห่งความตายดั้งเดิมควรแสดงรายการข้อบกพร่องของไฟล์

- ไปที่ Windows Start แล้วพิมพ์ CMD
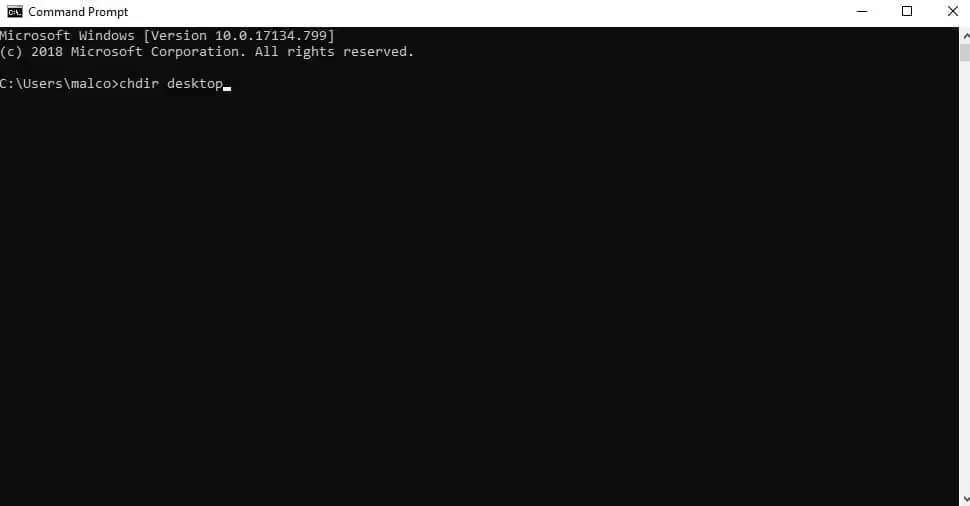
- พิมพ์ chdir desktop เพื่อเปลี่ยนไดเร็กทอรีเป็นเดสก์ท็อป
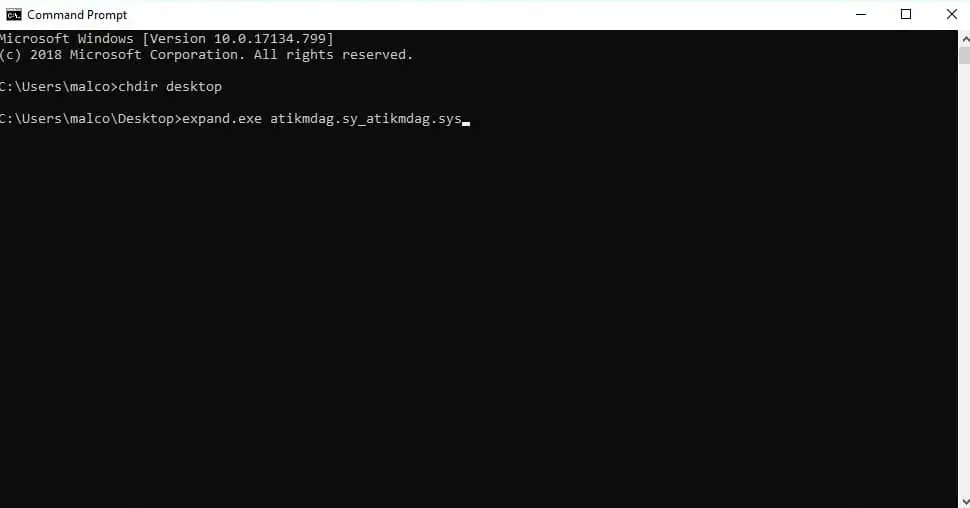
- พิมพ์expand.exe atikmdag.sy_atikmdag.sys หรือขยาย -r atikmdag.sy_atikmdag.sys บนการ์ด Nvidia ให้พิมพ์expand.exe nvlddmkm.sy_nvlddmkm.sys หรือขยาย -r nvlddmkm.sy_nvlddmkm.sys
- เมื่อกระบวนการเสร็จสิ้น ให้คัดลอกไฟล์ atikmdag.sys หรือ nvlddmkm.sys ใหม่ไปยังโฟลเดอร์ไดรเวอร์ที่ไฟล์เหล่านั้นอยู่เดิม (ย้อนกลับไปในขั้นตอนที่ 2)
- รีสตาร์ทคอมพิวเตอร์ของคุณ
ช่วยให้ My Tech สามารถช่วยเหลือเกี่ยวกับความล้มเหลวของ TDR ของวิดีโอ
ตั้งแต่ปี 1996 Help My Tech ได้รับความไว้วางใจจากหลายๆ คนให้ช่วยบรรเทาปัญหาทั่วไปที่รบกวนผู้ใช้คอมพิวเตอร์ เมื่อเวลาผ่านไป ผู้ใช้พบว่าพวกเขาต้องการความช่วยเหลือเพิ่มเติมเล็กน้อยเพื่อให้ทุกอย่างทำงานได้อย่างราบรื่น และเมื่อเกิดเหตุการณ์เช่นความล้มเหลวของ TDR ของวิดีโอ เราพร้อมให้ความช่วยเหลือ
ในระหว่างการทำงานครั้งแรก Help My Tech จะจัดทำรายการคอมพิวเตอร์ของผู้ใช้สำหรับอุปกรณ์ทุกประเภทที่ใช้งานอยู่ และหลังจากที่พวกเขาลงทะเบียนกับบริการของเราโดยสมบูรณ์ เทคโนโลยีของเราจะอัปเดตไดรเวอร์ที่ขาดหายไปหรือล้าสมัย ให้ความช่วยเหลือMyTech | วันนี้ลองดูสิ! ที่จะเริ่มต้น.