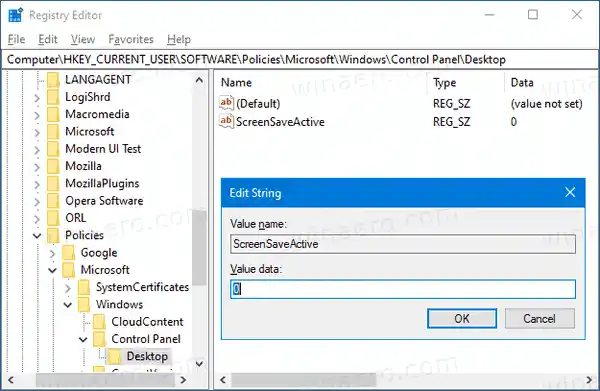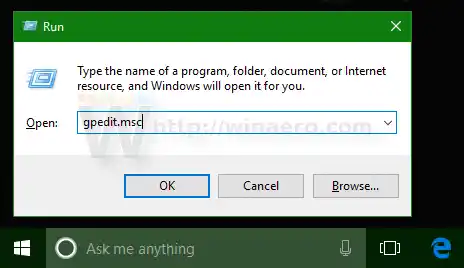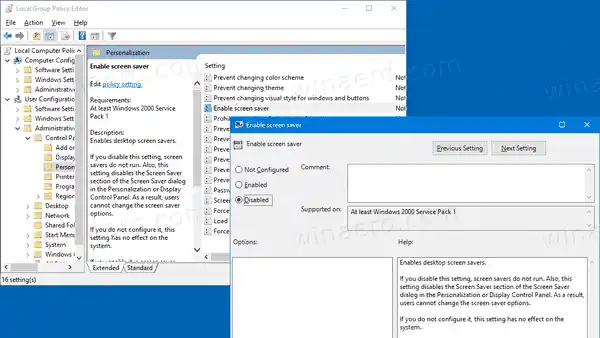ใน Windows 10 สิ่งที่คุ้นเคยหลายอย่างมีการเปลี่ยนแปลงอีกครั้ง แผงควบคุมแบบคลาสสิกจะถูกแทนที่ด้วยแอปการตั้งค่า และการตั้งค่าต่างๆ มากมายจะลดลงและถูกกำจัดออกไป ผู้ใช้จำนวนมากที่ติดตั้ง Windows 10 เป็นครั้งแรกกำลังสับสนกับตำแหน่งใหม่ของการตั้งค่าบางอย่างใน Windows 10 ผู้ใช้ Windows 10 มักจะถามฉันว่าจะเข้าถึงตัวเลือกโปรแกรมรักษาหน้าจอใน Windows 10 ได้อย่างไร สำหรับการอ้างอิง โปรดดูบทความต่อไปนี้:
ใน Windows 10 สิ่งที่คุ้นเคยหลายอย่างมีการเปลี่ยนแปลงอีกครั้ง แผงควบคุมแบบคลาสสิกจะถูกแทนที่ด้วยแอปการตั้งค่า และการตั้งค่าต่างๆ มากมายจะลดลงและถูกกำจัดออกไป ผู้ใช้จำนวนมากที่ติดตั้ง Windows 10 เป็นครั้งแรกกำลังสับสนกับตำแหน่งใหม่ของการตั้งค่าบางอย่างใน Windows 10 ผู้ใช้ Windows 10 มักจะถามฉันว่าจะเข้าถึงตัวเลือกโปรแกรมรักษาหน้าจอใน Windows 10 ได้อย่างไร สำหรับการอ้างอิง โปรดดูบทความต่อไปนี้:วิธีเข้าถึงตัวเลือกโปรแกรมรักษาหน้าจอใน Windows 10
เพื่อป้องกันไม่ให้ผู้ใช้เข้าถึงตัวเลือกโปรแกรมรักษาหน้าจอ คุณสามารถใช้การปรับแต่งรีจิสทรีหรือใช้ Group Policy เรามาทบทวนวิธีการเหล่านี้กัน
สารบัญ ซ่อน หากต้องการบังคับให้ปิดการใช้งานโปรแกรมรักษาหน้าจอใน Windows 10 ปิดการใช้งานโปรแกรมรักษาหน้าจอโดยใช้นโยบายกลุ่มหากต้องการบังคับให้ปิดการใช้งานโปรแกรมรักษาหน้าจอใน Windows 10
- เปิดตัวแก้ไขรีจิสทรี
- ไปที่คีย์รีจิสทรีต่อไปนี้: |_+_|
เคล็ดลับ: ดูวิธีข้ามไปยังคีย์รีจิสทรีที่ต้องการได้ด้วยคลิกเดียว หากคุณไม่มีรหัสดังกล่าว ก็แค่สร้างมันขึ้นมา - ที่นี่ ให้สร้างค่าสตริงใหม่ (REG_SZ)ScreenSaveใช้งานอยู่-
- ตั้งค่าข้อมูลเป็น 0 เพื่อปิดใช้งานโปรแกรมรักษาหน้าจอ
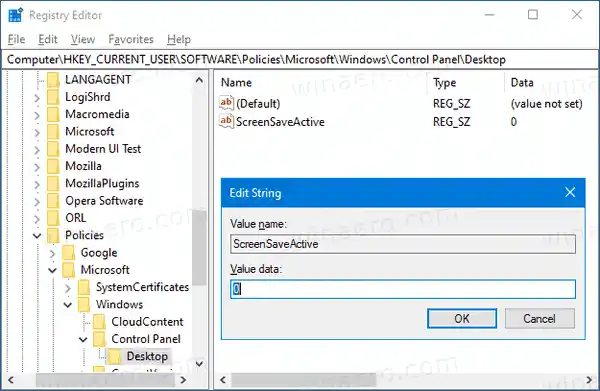
- เพื่อให้การเปลี่ยนแปลงที่ทำโดยการปรับแต่งรีจิสทรีมีผล คุณจะต้องออกจากระบบและลงชื่อเข้าใช้บัญชีผู้ใช้ของคุณอีกครั้ง
คุณทำเสร็จแล้ว!
หมายเหตุ: หากต้องการยกเลิกการเปลี่ยนแปลง ให้ลบออกScreenSaveใช้งานอยู่จากนั้นออกจากระบบและลงชื่อเข้าใช้บัญชีผู้ใช้ของคุณใน Windows 10 อีกครั้ง นอกจากนี้ ข้อมูลค่า 1 จะบังคับให้เปิดใช้งานโปรแกรมรักษาหน้าจอสำหรับผู้ใช้ทั้งหมด
เพื่อประหยัดเวลาของคุณคุณสามารถทำได้
ดาวน์โหลดไฟล์ Registry ที่พร้อมใช้งานได้ที่นี่
หากคุณใช้ Windows 10 Pro, Enterprise หรือ Education คุณสามารถใช้แอป Local Group Policy Editor เพื่อกำหนดค่าตัวเลือกที่กล่าวถึงข้างต้นด้วย GUI
ปิดการใช้งานโปรแกรมรักษาหน้าจอโดยใช้นโยบายกลุ่ม
- กดปุ่ม Win + R พร้อมกันบนแป้นพิมพ์แล้วพิมพ์:|_+_|
กดปุ่มตกลง.
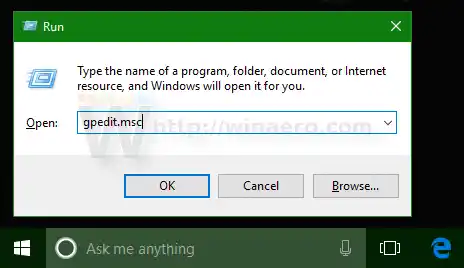
- ในตัวแก้ไขนโยบายกลุ่ม ให้ไปที่การกำหนดค่าผู้ใช้ > เทมเพลตการดูแลระบบ > แผงควบคุม > การตั้งค่าส่วนบุคคล
- ดับเบิลคลิกที่ตัวเลือกนโยบายเปิดใช้งานโปรแกรมรักษาหน้าจอ-
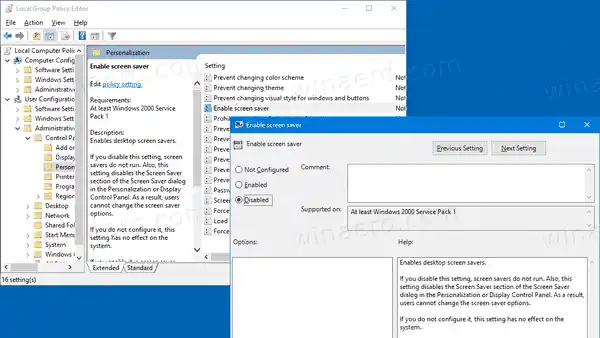
- ในกล่องโต้ตอบถัดไป ให้เลือกพิการ-
- คลิกนำมาใช้และตกลง-
คุณทำเสร็จแล้ว!
หากต้องการยกเลิกการเปลี่ยนแปลงที่คุณทำ เพียงตั้งค่านโยบายดังกล่าวเป็นไม่ได้กำหนดค่า-
แค่นั้นแหละ!
บทความที่เกี่ยวข้อง:
- ตั้งค่ารูปภาพเป็นโปรแกรมรักษาหน้าจอใน Windows 10
- สร้างทางลัดตัวเลือกโปรแกรมรักษาหน้าจอใน Windows 10
- เปลี่ยนระยะเวลาผ่อนผันรหัสผ่านโปรแกรมรักษาหน้าจอใน Windows 10
- ปรับแต่งสกรีนเซฟเวอร์ใน Windows 10 โดยใช้ตัวเลือกที่ซ่อนไว้