Spotlight เป็นคุณสมบัติที่ผู้ใช้ Windows ส่วนใหญ่คุ้นเคย มีให้บริการตั้งแต่ใน Windows 10 ที่นั่น Microsoft ได้เพิ่มเป็นตัวเลือกพื้นหลังของหน้าจอล็อค ดังนั้นทุกครั้งที่คุณล็อคหน้าจอ คุณจะเห็นภาพพื้นหลังที่สวยงามสดใหม่ที่ดาวน์โหลดมาจากอินเทอร์เน็ต
ไอคอนเดสก์ท็อป Spotlight ของ Windows 11 ที่แสดงรายละเอียดรูปภาพในคำแนะนำเครื่องมือ
ด้วย Windows 11 Microsoft ก้าวไปอีกขั้นด้วยการขยาย Spotlight ไปยังเดสก์ท็อป ช่วยให้คุณสามารถตั้งค่าเป็นพื้นหลังเดสก์ท็อปได้ ดังนั้นคุณจึงสามารถเพลิดเพลินกับภาพธรรมชาติ ทิวทัศน์ และทิวทัศน์ที่น่าประทับใจโดยไม่ต้องล็อคพีซีของคุณ มันจะเปลี่ยนวอลเปเปอร์ของคุณโดยอัตโนมัติ
เมื่อตั้งค่า Spotlight เป็นพื้นหลังเดสก์ท็อปของคุณ จะเพิ่มไอคอนพิเศษเรียนรู้เพิ่มเติมเกี่ยวกับภาพนี้- วัตถุประสงค์ของไอคอนเดสก์ท็อป Windows Spotlight คือการแสดงข้อมูลเพิ่มเติมเกี่ยวกับรูปภาพปัจจุบัน วิธีนี้ใช้ได้กับวอลเปเปอร์สต็อกด้วย นอกจากนี้ ไอคอนนี้ยังมีเมนูบริบท ซึ่งคุณสามารถสลับไปยังภาพพื้นหลังถัดไป หรือโหวตขึ้น/ลงรูปปัจจุบันได้
ไดรเวอร์เครื่องอ่านการ์ด SD
![]()
ณ ขณะนี้ Windows 11 ยังไม่มีตัวเลือกใดๆ ในการตั้งค่าเพื่อซ่อนไอคอนจากเดสก์ท็อป ดังนั้นเมื่อคุณเลือก Spotlight เพื่อรักษาวอลเปเปอร์ มันก็จะยังคงมองเห็นได้เสมอ หากต้องการลบไอคอนเดสก์ท็อป 'เรียนรู้เพิ่มเติมเกี่ยวกับรูปภาพนี้' คุณต้องใช้การปรับแต่งรีจิสทรี
ดังนั้นหากคุณต้องการลบไอคอน Spotlight ออกจากเดสก์ท็อปใน Windows 11 ให้ทำดังต่อไปนี้
สารบัญ ซ่อน ลบไอคอน 'เรียนรู้เพิ่มเติมเกี่ยวกับรูปภาพนี้' ออกจากเดสก์ท็อป ไฟล์ Registry พร้อมใช้งาน การใช้ Winaero Tweaker ลบไอคอน Spotlight ออกจากเดสก์ท็อปใน Windows 11ลบไอคอน 'เรียนรู้เพิ่มเติมเกี่ยวกับรูปภาพนี้' ออกจากเดสก์ท็อป
- กดปุ่ม Win + R เพื่อเปิดวิ่งโต้ตอบ และพิมพ์ |_+_| ในวิ่งกล่อง.
- ใน Registry Editor ที่เปิดขึ้น ให้ไปที่HKEY_CURRENT_USERSoftwareMicrosoftWindowsCurrentVersionExplorerHideDesktopIconsNewStartPanelสำคัญ.
- คลิกขวาที่แผงเริ่มต้นใหม่ปุ่มทางด้านซ้าย และเลือกใหม่ > ค่า DWORD (32 บิต)จากเมนู

- ตั้งชื่อค่าเป็น{2cc5ca98-6485-489a-920e-b3e88a6ccce3}และดับเบิลคลิกเพื่อเปลี่ยนข้อมูล
- เปลี่ยน{2cc5ca98-6485-489a-920e-b3e88a6ccce3}ข้อมูลค่าตั้งแต่ 0 ถึง 1
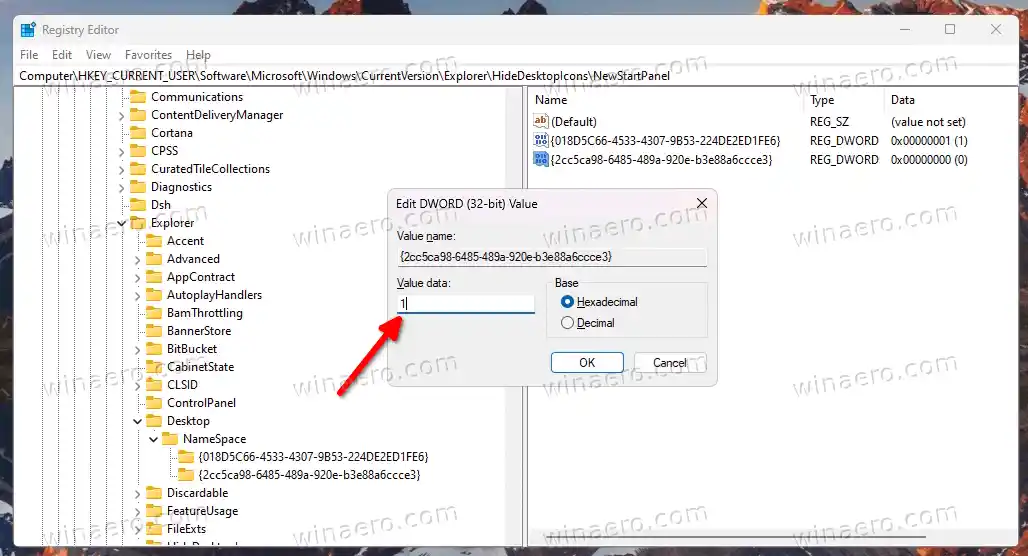
- ตอนนี้ให้คลิกขวาที่ใดก็ได้บนเดสก์ท็อปของคุณแล้วเลือกรีเฟรชจากเมนู ไอคอน Windows Spotlight จะหายไปจากเดสก์ท็อป
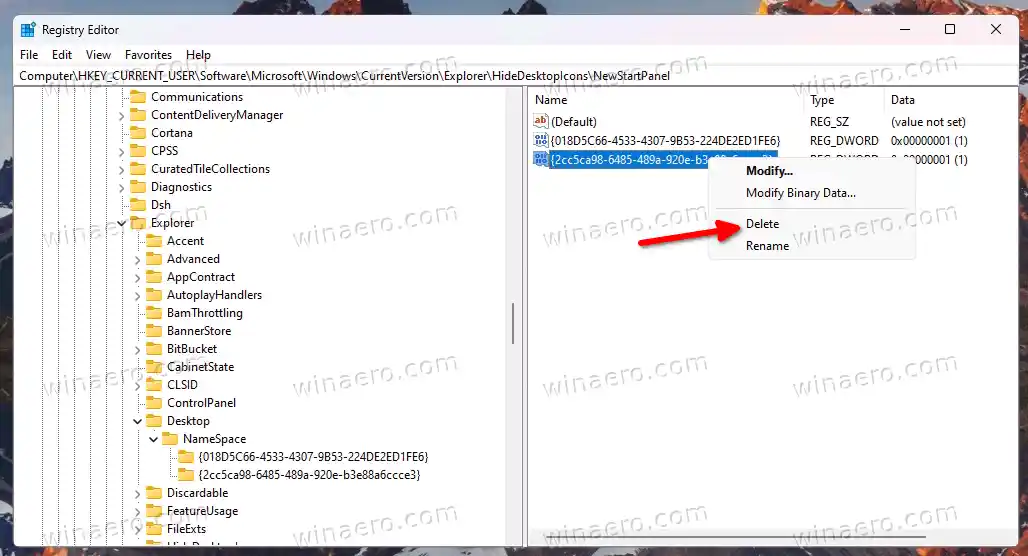
ดังที่คุณเห็นในภาพหน้าจอด้านล่าง ไอคอน 'เรียนรู้เพิ่มเติมเกี่ยวกับรูปภาพนี้' จะไม่ปรากฏบนเดสก์ท็อปอีกต่อไป
![]()
คุณทำเสร็จแล้ว คุณสามารถคืนค่าไอคอนได้ทุกเมื่อในภายหลังโดยการลบไอคอนออก{2cc5ca98-6485-489a-920e-b3e88a6ccce3}ค่าที่คุณสร้างจาก Registry![]()
ไฟล์ Registry พร้อมใช้งาน
แทนที่จะไปผ่าน Registry Jungle คุณสามารถใช้ไฟล์ REG ที่ฉันสร้างขึ้นเพื่อประหยัดเวลาของคุณได้
ดาวน์โหลดไฟล์ ZIP นี้และแยกเนื้อหาไปยังตำแหน่งโฟลเดอร์ใดก็ได้ที่คุณสะดวก
![]()
ตอนนี้ เปิดไฟล์ |_+_| คุณอาจได้รับแจ้งจาก การควบคุมบัญชีผู้ใช้- หากเป็นเช่นนั้น ให้คลิกที่ใช่ปุ่ม.
เชื่อมต่อ xbox หนึ่งพีซี
เมื่อเปิดไฟล์แล้ว ให้รีเฟรชเดสก์ท็อปของคุณ นี่คือวิธีที่คุณลบไอคอน Windows Spotlight ออกจากเดสก์ท็อปใน Windows 11![]()
สุดท้ายคือไฟล์อื่น |_+_| คือการเลิกทำการปรับแต่ง เปิดเพื่อคืนค่าไอคอน
เครื่องเล่นดีวีดีของฉันไม่สามารถอ่านแผ่นดิสก์ได้
เป็นที่น่าสังเกตว่าวิธีการอื่นที่คุณสามารถใช้แทนการแก้ไขรีจิสทรี
การใช้ Winaero Tweaker
คุณสามารถใช้ Winaero Tweaker เพื่อกำจัดไอคอนเดสก์ท็อป Spotlight ตั้งแต่เวอร์ชัน 1.40 เป็นต้นไป จะมีตัวเลือกใหม่สำหรับสิ่งนั้น
ดาวน์โหลดแอปจากที่นี่ ติดตั้งและรัน ตอนนี้นำทางไปที่Windows 11 > ไอคอนเดสก์ท็อป Windows Spotlightในบานหน้าต่างด้านซ้าย
![]()
ทางด้านขวา ให้ทำเครื่องหมายถูกถัดจากตัวเลือก 'ปิดใช้งานไอคอนเดสก์ท็อป Windows Spotlight' เท่านี้ก็เรียบร้อย คุณอาจต้องรีเฟรชเดสก์ท็อปด้วยตนเอง หรือออกจากระบบบัญชีผู้ใช้ของคุณเพื่อใช้การเปลี่ยนแปลง
หากคุณเปลี่ยนเวลาเป็นครั้งคราว คุณสามารถเปลี่ยนกลับการเปลี่ยนแปลงได้ด้วยการคลิกเพียงไม่กี่ครั้ง เพียงแค่เปิดWindows 11 > ไอคอนเดสก์ท็อป Windows Spotlightทางด้านซ้าย และยกเลิกการเลือกการตั้งค่าในแผงด้านขวา
Winaero Tweaker มีตัวเลือกอื่น ๆ มากมายที่คุณอาจพบว่ามีประโยชน์ในฐานะผู้ใช้ Windows 11 ช่วยให้เปิดใช้งานเมนูบริบทแบบขยายแบบเต็มแทนเมนูขนาดกะทัดรัด และแสดงไอคอนถาดในสองหรือสามแถว และอื่นๆ อีกมากมาย มีตัวเลือกหลายร้อยตัวเลือกที่เพิ่มมูลค่าพิเศษให้กับระบบปฏิบัติการ
แอปรองรับการส่งออกและการนำเข้าการเปลี่ยนแปลงที่คุณทำ คุณสามารถถ่ายโอนการเปลี่ยนแปลงเหล่านั้นไปยังอุปกรณ์ของคุณ หรือกู้คืนหลังจากการติดตั้งใหม่ทั้งหมด
อัปเดตวิดีโอ
ลบไอคอน Spotlight ออกจากเดสก์ท็อปใน Windows 11
หรือคุณสามารถใช้แอปโอเพ่นซอร์สฟรีแวร์ชื่อ ExplorerPatcher ช่วยให้สามารถปรับแต่ง Windows 11 ได้หลายส่วนโดยไม่ต้องเรียนรู้เกี่ยวกับการปรับแต่งหรือทำอะไรด้วยตนเองมากนัก ความสามารถในการซ่อนไอคอนเดสก์ท็อป Spotlight เป็นหนึ่งในคุณสมบัติ
ต่อไปนี้เป็นวิธีใช้ ExplorerPatcher เพื่อซ่อนไอคอนเดสก์ท็อป Spotlight ใน Windows 11
- ดาวน์โหลดเวอร์ชันแอปจริงจากผู้เขียน หน้า GitHub-
- เรียกใช้ไฟล์ที่ดาวน์โหลดและปฏิบัติตามวิซาร์ดการตั้งค่า
- เมื่อเสร็จแล้ว คุณจะมีแถบงานเหมือน Windows 10 คลิกขวาแล้วเลือกคุณสมบัติจากเมนู
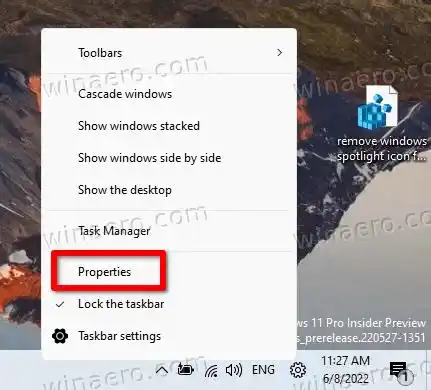
- ไปที่สปอตไลท์ทางด้านซ้าย และเลือกซ่อนไอคอน 'เรียนรู้เกี่ยวกับรูปภาพนี้'ตัวเลือก.

- สุดท้ายนี้ หากคุณไม่ชอบทาสก์บาร์ของ Windows 10 คุณสามารถเปลี่ยนไปใช้ทาสก์บาร์ที่ใหม่กว่าได้ภายใต้แถบงานส่วน.

คุณทำเสร็จแล้ว ไม่ว่าคุณจะใช้วิธีใดก็ตาม คุณจะไม่มีไอคอน Windows Spotlight บนเดสก์ท็อปอีกต่อไป
คุณสามารถถอนการติดตั้งได้ExplorerPatcherเช่นเดียวกับแอปอื่นๆ ใน Windows 11 ให้เปิดขึ้นมาการตั้งค่า(ชนะ+ฉัน) และมุ่งหน้าไปที่แอพ > แอพที่ติดตั้งส่วน. นั่นสิ หา.ExplorerPatcherในรายการแล้วคลิกปุ่มจุดสามจุดข้างๆ สุดท้าย เลือกถอนการติดตั้งเพื่อลบแอพออกจากระบบปฏิบัติการของคุณ
แค่นั้นแหละ!
















![เชื่อมต่อ AirPods แล้ว แต่ไม่มีเสียงใน Windows 11 [แก้ไขแล้ว]](https://helpmytech.org/img/knowledge/37/airpods-connected-no-sound-windows-11.webp)







