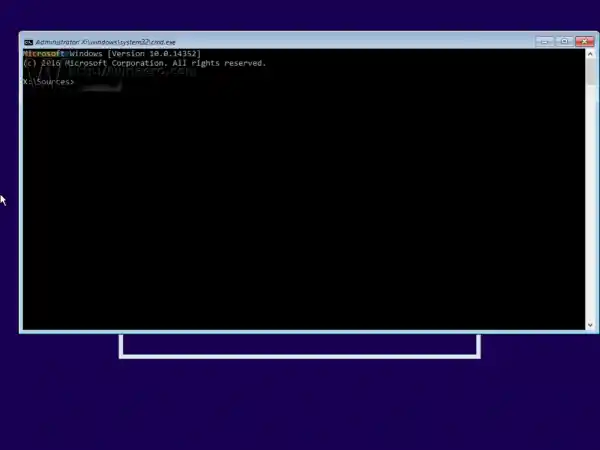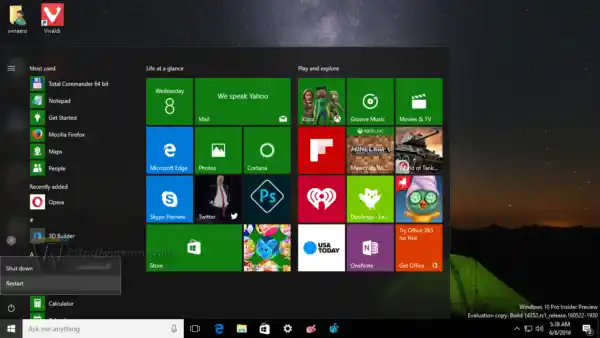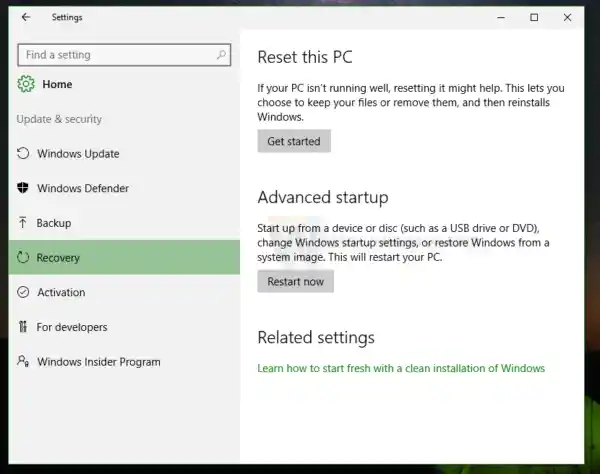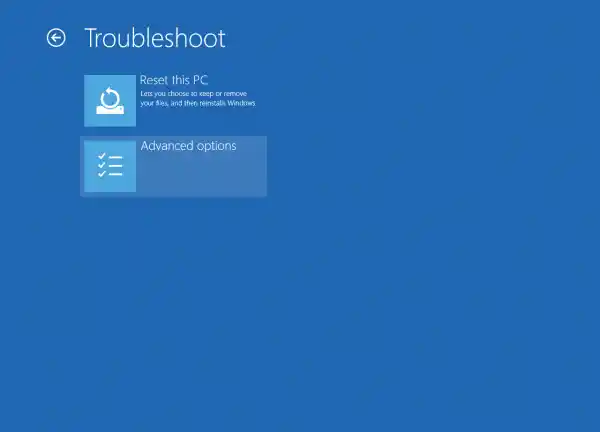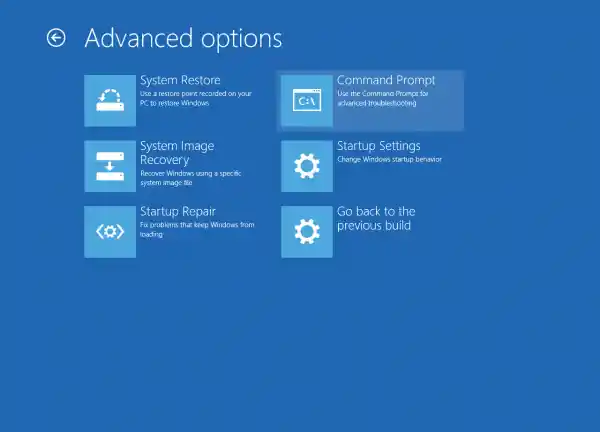ในบทความนี้ เราจะเห็นสองวิธีในการเปิดพร้อมท์คำสั่งขณะบูต อันแรกเกี่ยวข้องกับโปรแกรมการตั้งค่า ส่วนอันที่สองแสดงวิธีเปิดพรอมต์คำสั่งระหว่างการบู๊ตสำหรับระบบปฏิบัติการที่ติดตั้งไว้แล้ว
เปิด Command Prompt ตอน Boot โดยใช้สื่อการตั้งค่าของ Windows 10
- บูตจากดิสก์การติดตั้ง Windows/แท่ง USB พร้อมการตั้งค่า Windows
- รอหน้าจอ 'การตั้งค่า Windows':

- กดปุ่ม Shift + F10 พร้อมกันบนแป้นพิมพ์ นี่จะเป็นการเปิดหน้าต่างพรอมต์คำสั่ง:
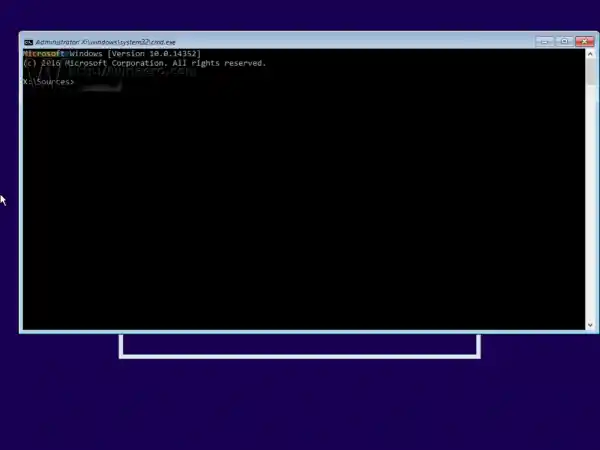
หมายเหตุ: หากคุณไม่สามารถบู๊ตจากสื่อ DVD ได้ กล่าวคือ PC ของคุณไม่มีออปติคัลไดรฟ์ คุณสามารถสร้างแฟลชไดรฟ์ที่สามารถบู๊ตได้
หากต้องการสร้างดิสก์ USB ที่สามารถบูตได้ โปรดดูบทความเหล่านี้:
- วิธีติดตั้ง Windows 10 จากแท่ง USB ที่สามารถบู๊ตได้
- วิธีสร้างไดรฟ์ UEFI USB ที่สามารถบูตได้ด้วยการตั้งค่า Windows 10
เปิด Command Prompt ตอน Boot โดยใช้ Advanced Startup Options
วิธีการตั้งค่าอัตรารีเฟรชจอภาพ
- เปิดเมนู Start และเลื่อนตัวชี้เมาส์ไปที่ปุ่มปิดเครื่อง คลิกเพื่อเปิดเมนูปิดเครื่อง:
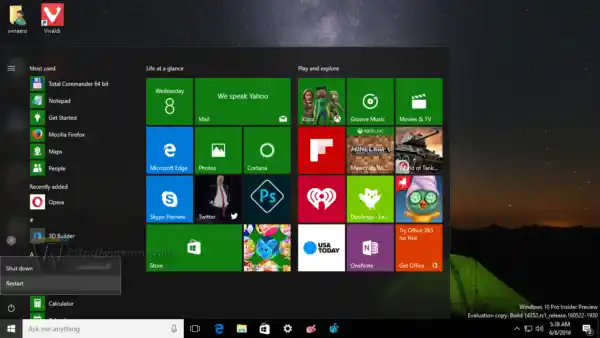
- กดปุ่ม Shift บนแป้นพิมพ์ค้างไว้ อย่าปล่อยปุ่ม Shift แล้วคลิกปุ่มเริ่มต้นใหม่รายการ:

- Windows 10 จะรีสตาร์ทอย่างรวดเร็วและหน้าจอ Advanced Startup Options จะปรากฏขึ้น

อีกวิธีหนึ่งในการเข้าถึงตัวเลือกการเริ่มต้นขั้นสูงใน Windows 10 มีดังนี้:
- เปิดเมนูเริ่มแล้วคลิกการตั้งค่า-
- ไปที่อัปเดตและการกู้คืน -> การกู้คืน-
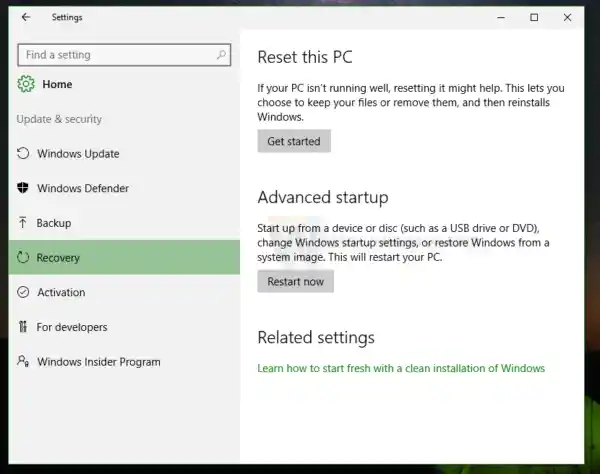
- ที่นั่นคุณจะพบการเริ่มต้นขั้นสูง- คลิกเริ่มต้นใหม่เดี๋ยวนี้ปุ่ม.
เมื่อตัวเลือกการเริ่มต้นขั้นสูงปรากฏขึ้นบนหน้าจอ ให้ทำดังต่อไปนี้
- คลิกรายการแก้ไขปัญหา
- คลิกตัวเลือกขั้นสูงในหน้าจอถัดไป
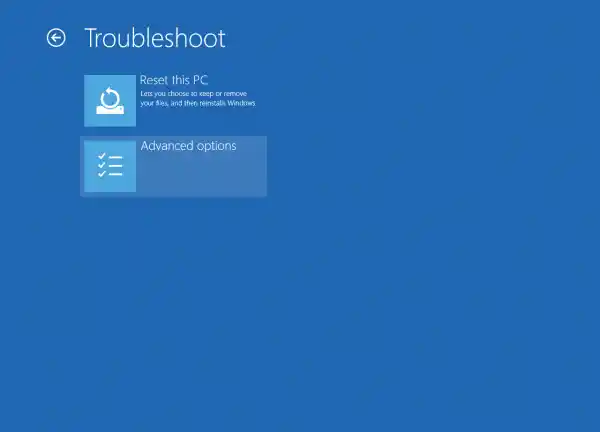
- สุดท้ายคลิกรายการพร้อมรับคำสั่ง
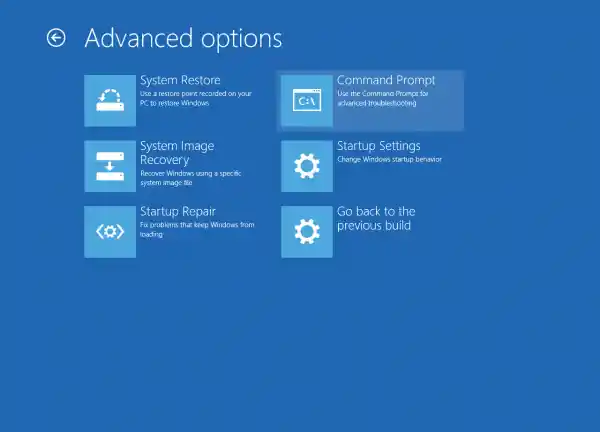
แค่นั้นแหละ.