เคล็ดลับ: ใน Windows เวอร์ชันก่อนหน้า เดสก์ท็อปมีไอคอนสำคัญที่เปิดใช้งานตามค่าเริ่มต้น - โฟลเดอร์พีซี เครือข่าย แผงควบคุม และโฟลเดอร์ไฟล์ผู้ใช้ของคุณ พวกเขาทั้งหมดมองเห็นได้โดยค่าเริ่มต้น อย่างไรก็ตาม ใน Windows เวอร์ชันใหม่ Microsoft ได้ซ่อนไอคอนเหล่านี้ส่วนใหญ่ไว้ ใน Windows 10 มีเพียงถังรีไซเคิลเท่านั้นที่ปรากฏบนเดสก์ท็อปตามค่าเริ่มต้น นอกจากนี้เมนูเริ่มของ Windows 10 ยังไม่มีลิงก์ไปยังไอคอนเหล่านี้เช่นกัน คุณสามารถเปิดใช้งานไอคอนเดสก์ท็อปแบบคลาสสิกได้ดังนี้:
เปิดใช้งานไอคอนเดสก์ท็อปใน Windows 10
เพื่อซ่อนไอคอนเดสก์ท็อปทั้งหมดใน Windows 10คุณสามารถทำสิ่งต่อไปนี้ได้
- ย่อหน้าต่างและแอปที่เปิดอยู่ทั้งหมดให้เล็กสุด คุณสามารถใช้ปุ่มลัด Win + D หรือ Win + M หรือคุณสามารถคลิกขวาที่แถบงานและเลือก 'แสดงเดสก์ท็อป' จากเมนูบริบทหรือคลิกซ้ายที่ปลายสุดของแถบงาน
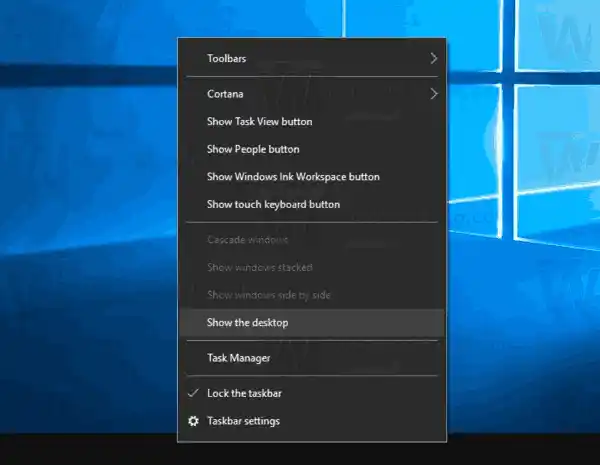 เคล็ดลับ: ดูความแตกต่างระหว่างแป้นพิมพ์ลัด Win + D (แสดงเดสก์ท็อป) และ Win + M (ย่อเล็กสุด) ใน Windows
เคล็ดลับ: ดูความแตกต่างระหว่างแป้นพิมพ์ลัด Win + D (แสดงเดสก์ท็อป) และ Win + M (ย่อเล็กสุด) ใน Windows - คลิกขวาที่พื้นที่ว่างบนเดสก์ท็อปของคุณแล้วเลือกมุมมอง - แสดงไอคอนเดสก์ท็อป คำสั่งนี้จะสลับการมองเห็นไอคอนเดสก์ท็อปของคุณ
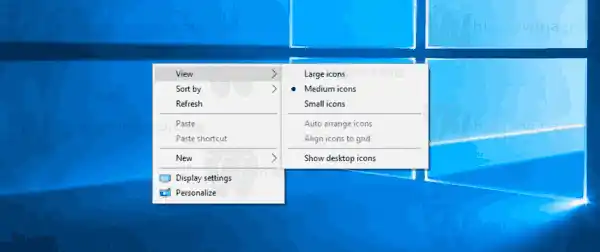
มันค่อนข้างง่าย
อาจจำเป็นต้องปิดการใช้งานไอคอนเดสก์ท็อปสำหรับผู้ใช้ทั้งหมดใน Active Directory/โดเมนของคุณ ผู้ใช้เฉพาะบนคอมพิวเตอร์ของคุณ หรือสำหรับผู้ใช้พีซีทั้งหมดของคุณ ทั้งนี้ขึ้นอยู่กับสภาพแวดล้อมการใช้งานจริงของคุณ ในกรณีนี้ คุณสามารถใช้รายการ Group Policy พิเศษหรือปรับแต่งรีจิสทรีได้ เรามาทบทวนกัน
หากคุณใช้ Windows 10 Pro, Enterprise หรือ Education คุณสามารถใช้แอป Local Group Policy Editor ได้
สารบัญ ซ่อน ซ่อนไอคอนเดสก์ท็อปทั้งหมดใน Windows 10 ด้วยนโยบายกลุ่ม ซ่อนไอคอนเดสก์ท็อปทั้งหมดใน Windows 10 ด้วยการปรับแต่งรีจิสทรีซ่อนไอคอนเดสก์ท็อปทั้งหมดใน Windows 10 ด้วยนโยบายกลุ่ม
- กดปุ่ม Win + R พร้อมกันบนแป้นพิมพ์แล้วพิมพ์:|_+_|
กดปุ่มตกลง.
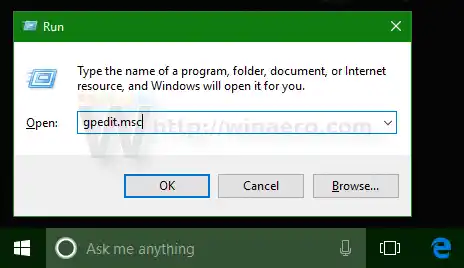
ตัวควบคุมสวิตช์สามารถทำงานบนพีซีได้หรือไม่
- ตัวแก้ไขนโยบายกลุ่มจะเปิดขึ้น ไปที่ผู้ใช้ ConfigurationAdministrative TemplatesDesktop- เปิดใช้งานตัวเลือกนโยบายซ่อนและปิดการใช้งานรายการทั้งหมดบนเดสก์ท็อปตามที่แสดงด้านล่าง
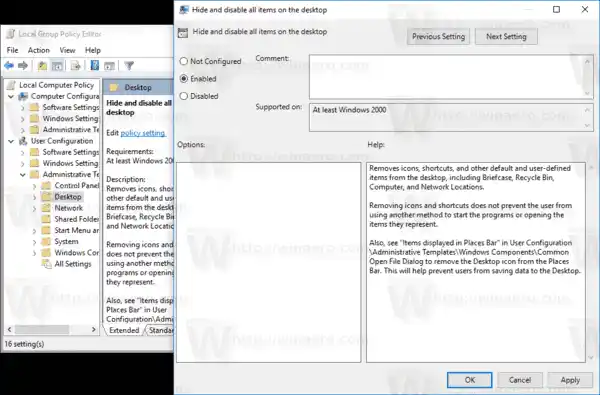
ซ่อนไอคอนเดสก์ท็อปทั้งหมดใน Windows 10 ด้วยการปรับแต่งรีจิสทรี
- เปิดตัวแก้ไขรีจิสทรี
- ไปที่คีย์รีจิสทรีต่อไปนี้:|_+_|
เคล็ดลับ: ดูวิธีข้ามไปยังคีย์รีจิสทรีที่ต้องการได้ด้วยคลิกเดียว
hp pavilion x360 ไม่ได้ติดตั้งอุปกรณ์เอาต์พุตเสียง
หากคุณไม่มีรหัสดังกล่าว ก็แค่สร้างมันขึ้นมา
- ที่นี่สร้างค่า DWORD 32 บิตใหม่ไม่มีเดสก์ท็อป-หมายเหตุ: แม้ว่าคุณจะใช้ Windows 64 บิต คุณยังคงต้องใช้ DWORD 32 บิตเป็นประเภทค่า
ตั้งค่าเป็น 1 เพื่อซ่อนไอคอนเดสก์ท็อป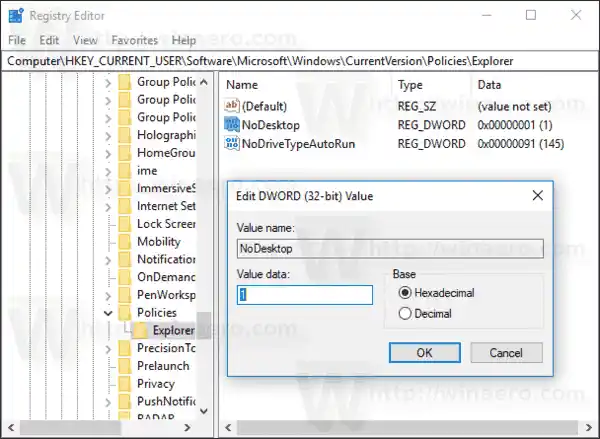
- เพื่อให้การเปลี่ยนแปลงที่ทำโดยการปรับแต่งรีจิสทรีมีผล คุณจะต้องออกจากระบบและลงชื่อเข้าใช้บัญชีผู้ใช้ของคุณอีกครั้ง
หลังจากนั้น คุณสามารถลบค่า NoDesktop เพื่อให้ผู้ใช้สามารถใช้ไอคอน Desktop ได้
หากต้องการใช้ตัวเลือกนี้กับผู้ใช้ทั้งหมด ตรวจสอบให้แน่ใจว่าคุณได้ลงชื่อเข้าใช้ในฐานะผู้ดูแลระบบก่อนดำเนินการต่อ
จากนั้นไปที่คีย์รีจิสทรีต่อไปนี้:
-สร้างค่าเดียวกันที่นี่ NoDesktop ตามที่อธิบายไว้ข้างต้น
เคล็ดลับ: คุณสามารถสลับระหว่าง HKCU และ HKLM ใน Windows 10 Registry Editor ได้อย่างรวดเร็ว


























